Your Chromebook has its own terminal, the Crosh. Here’s a list of some of the essential Chromebook Crosh Terminal Commands every user should know.
If you’re asking, “What is Crosh?” it’s a Chromebook’s built-in terminal. It also called Crosh in simple words. It allows you to access a command-line interface to troubleshoot your system, perform tests, or simply play around with.
So let’s have a look at and test a few terminal commands that all Chromebook users should familiar with for increased productivity and troubleshooting.
Essential Crosh Terminal Commands for Chromebooks
We’ll go through all of these Crosh Terminal Commands in greater depth later, but for now, here’s the TL;DR version.
| Command Description | Command |
|---|---|
| Open Crosh | Ctrl + Alt + T |
| Ping | ping [domain] |
| Test memory | memory_test |
| Configure modem | modem help |
| Rollback Chrome OS | rollback |
| Stop a process in Crosh | Ctrl + C |
| Open Task Manager | top |
| Battery Manager | battery_test [seconds] |
| Developer Mode commands | shell, systrace, packet_capture |
| Users and uptime | uptime |
| Time settings | set_time |
| Network diagnostics | network_diag |
| Network trace | tracepath |
| Help | help, help_advanced |
| Memory information | free, meminfo |
| Switch to the canary channel | live_in_a_coal_mine |
| Auto-updates over cellular networks | update_over_cellular [enable|disable] |
| Exit Crosh | exit |
1. Open Crosh
You won’t find Crosh in the regular list of apps in your Chromebook’s app drawer. To open Crosh, use Ctrl + Alt + T, which will create a new browser tab with the terminal window.
note: You don’t need to have your Chromebook’s Developer Mode enabled to access Crosh. This is one of the first Crosh Terminal Commands.
2. Run a Ping Test
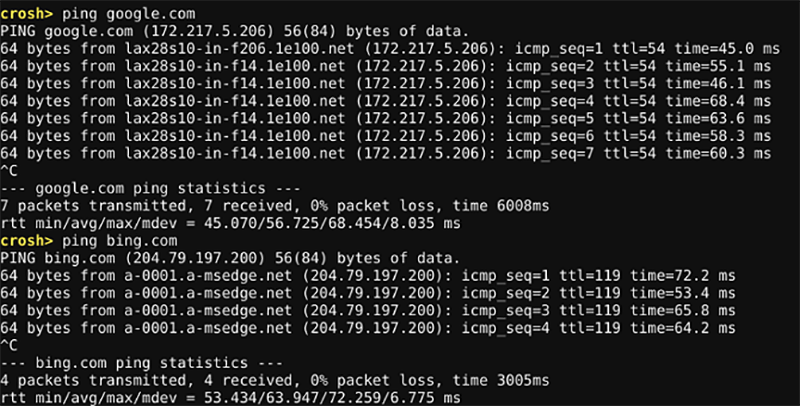
To run a ping test on your Chromebook, type ping [domain]. Apply the following Crosh command to check your network connection using ping.
ping google.comPing tests, in case you didn’t know, are an important tool for diagnosing network problems. It will tell you how fast traffic between your machine and a web server is moving. It will also notify you if any packets have been dropped.
3. Test Your Chromebook’s Memory
Third-party plugins can provide information on your Chromebook’s memory (for more details, see our article on how to check your Chromebook’s specs). It may not be sufficient for some users. Use Crosh if you want a more detailed level of information. Simply type the following into the box and press Enter:
memory_test4. Configure Your Modem
The most critical part in troubleshooting your network is to ensure your modem is configured correctly.
In the Chromebook’s terminal, type the command listed below. You’ll have access to settings to activate your modem, connect your modem. And also alter the firmware on your modem, factory reset your modem, and more.
modem help5. Reinstall an Earlier Version of Chrome OS
If a recent Chrome OS update has broken your machine, you can use Crosh to undo the modifications and revert to an earlier version of the operating system.
All you have to do is type the Crosh command below and press Enter:
rollback6. Stop Any Process in Crosh
Let’s say you wish to pause any background process in Crosh, such as a ping or a memory test. By using Ctrl + C, you can do so. This is a better and safer option than shutting the Crosh window entirely.
7. A Better Task Manager
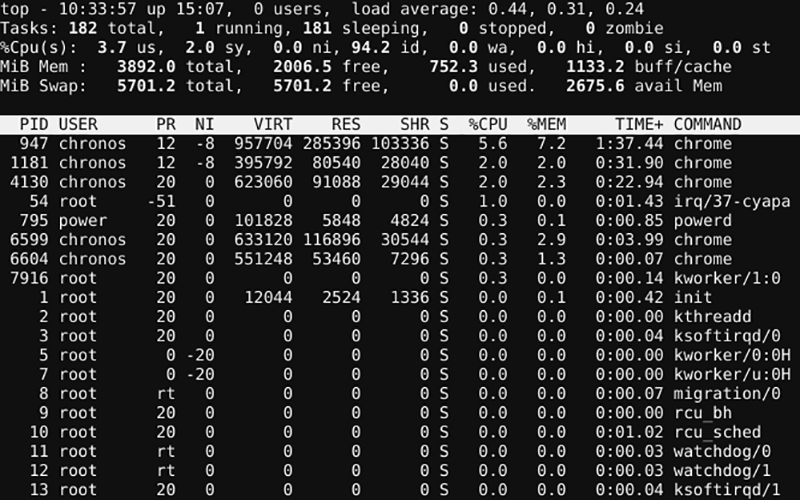
Few people are aware that Chrome OS (as well as the Chrome browser on other platforms) has its own task manager. It displays which processes are consuming your CPU and memory. Open Chrome and go to More (three vertical dots) > More Tools > Task Manager to find it.
Even fewer people are aware that Chrome OS includes a hidden task manager called Crosh. It can be used to discover low-level processes that aren’t visible in the main task manager program. Simply type this cool little Crosh command to get to it.
top8. Battery Management
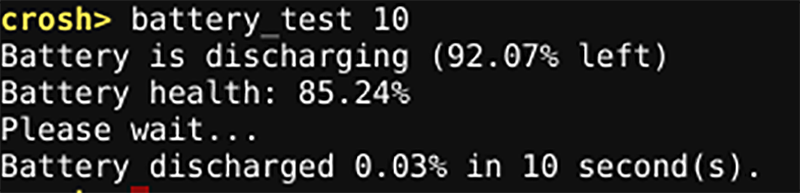
Simply check towards the bottom right-hand corner of your Chromebook’s screen to see the headline battery stats.
If you want more information, use Crosh to write battery test [seconds] (replace [seconds] with a number). In the terminal, type the following command to test this command.
battery_test 10Crosh will show you how much battery power your computer consumed in the provided time period. As well as feedback on how much battery life you have left and how healthy your battery is.
9. Developer Mode Commands
Crosh does not require you to be a programmer. However, if Developer Mode is enabled, you will have access to three new commands:
- shell: Opens a full Bash shell
- systrace: Starts a system trace
- packet_capture: Captures and logs data packets
10. Users and Uptime
When was the last time your Chromebook was switched off? Between reboots, it could take days or even weeks.
You can find out how long your computer has been running since it was last shut down. You can use the command listed below. The findings will also include information on the currently logged-in individuals.
uptime11. Change the Time
Do you have issues with the time display on your machine? Perhaps you reside on the border of two time zones or have an internet connection with a changing IP address.
You can modify the operating system’s time settings by using Crosh’s set time command. To alter the time, for example, use the following command:
set_time 02 May 2022 11:21am12. More Network Diagnostics

If you’ve conducted a ping test and tried setting your modem but are still having problems, type this command to perform a full network diagnosis:
network_diagThe output will be saved as a TXT file in your Chromebook’s storage.
13. Trace the Packet Route
The final Crosh networking command on this list allows you to track the path taken by data packets as they travel over a network. To inspect the packet route for google.com, run the following command:
tracepath google.com14. Get Command-Line Help
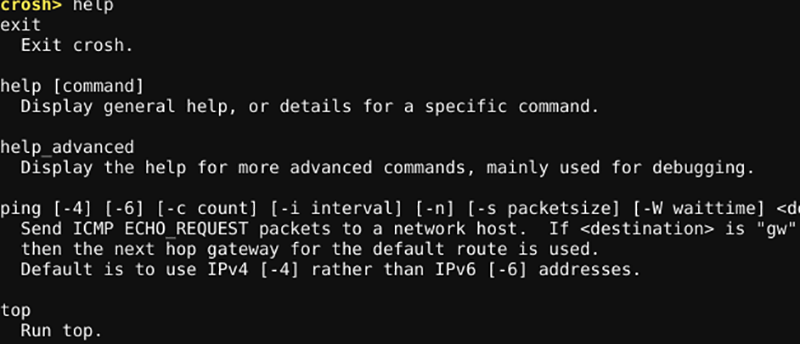
You can get a brief or full list of all the Crosh commands that are accessible to you if that commands are not covered in this list.
To receive a quick rundown of commands, type:
helpTo get a full list of commands, type:
help_advanced15. Memory Information
If you want to find out how much memory your Chromebook is using, you can use one of the two Crosh commands below.
For an overview:
freeFor detailed information:
meminfo16. Switch to the Canary Channel
Depending on what kind of updates you want on your Chromebook, you can subscribe to multiple software distribution channels. There are four major channels to choose from.
- Stable is for reliable and tested updates
- With Beta, you get the most up-to-date and well-tested features.
- The developer channel provides the most recent updates, which may or may not be valid.
- The Canary channel, on the other hand, provides experimental updates with cutting-edge features but minimal reliability.
The proverb “Canary in a coal mine” inspired the name of this experimental channel. Using the command below, you can change to this channel and live on the edge:
live_in_a_coal_mine17. Auto-Updates Over Cellular Networks
When you’re on a cellular network, Chrome OS doesn’t update the system by default. On Android, it’s the same. If you don’t mind using mobile internet, you can use these commands to switch on or off automatic updates through cellular networks:
update_over_cellular enable
update_over_cellular disable18. Exit Crosh
When you’ve finished exploring and want to close the shell, just type:
exitIts simple as that.
Make Backups Before You Start Using Crosh Commands
It goes without saying that changing settings in the Chrome OS Developer Shell without understanding what you’re doing can make your system unusable.
Fortunately, Chromebooks are extremely straightforward to recover, but any locally saved data would be lost. As a result, make sure you back up your data before you start snooping around. So go ahead and experiment with the Crosh commands given above to learn more about your Chromebook.






