If you enter your BIOS and find missing settings, Lets see how to fix Missing UEFI Firmware Settings in Windows 10 step by step.
The UEFI BIOS is a software program that connects the firmware of your computer to its operating system (OS). It runs first when you switch on the computer. It looks at the hardware components of your computer. And also it wakes them up and turns them over to the operating system.
However, you may be unable to access the UEFI Firmware Settings (FS) while trying to open the UEFI BIOS menu. This may prevent you from resolving a number of system issues.
We’ll show you how to reinstall the UEFI FS if you can’t find them on your PC.
Why Are the UEFI FS Missing?
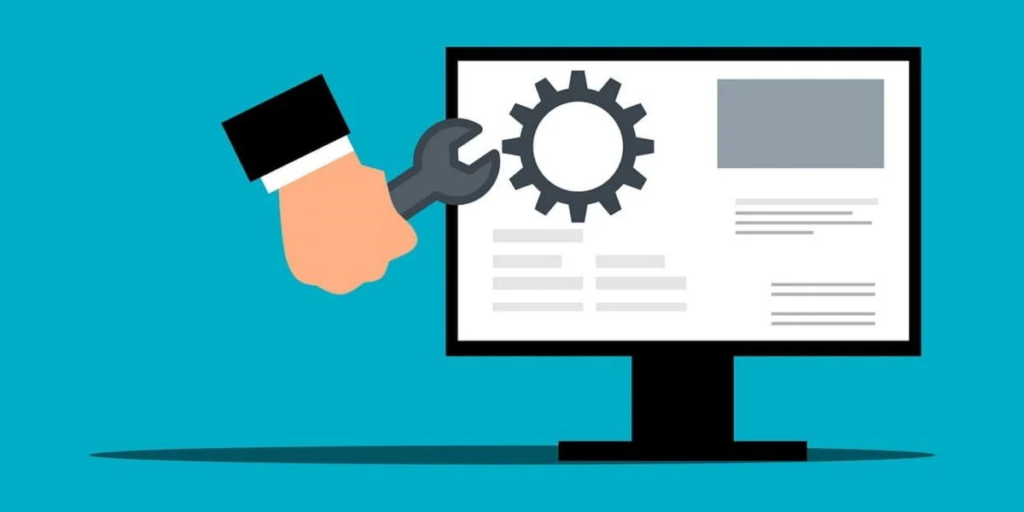
Depending on your PC’s manufacturer, you can access the UEFI BIOS settings in various ways. If you can’t find them, you’re probably asking why the UEFI FS aren’t visible.
If you can’t find UEFI FS in the BIOS menu, the following are some common reasons:
- The motherboard of your computer does not support UEFI.
- The Fast Startup function is disabling access to the UEFI FS menu.
- Windows 10 was installed in Legacy Mode.
So, here are a few options for “Windows 10 no UEFI FS” problem.
1. Verify That Your PC Is Equipped With UEFI
Before trying any other solution, make sure your PC’s hardware is capable of supporting UEFI. If your PC is an early version, you may not be able to access the UEFI Firmware Settings.
Otherwise, here’s how to check the BIOS Mode on your PC:
- Press the Win + R to open the Run command dialog box.
- Type msinfo32 and press Enter to open the System Information screen.
- On the left-hand side pane, select System Summary.
- Locate the BIOS Mode option on the right-hand side window by scrolling down. Either UEFI or Legacy should be the value. If it’s Legacy, your computer doesn’t have UEFI Firmware Settings.
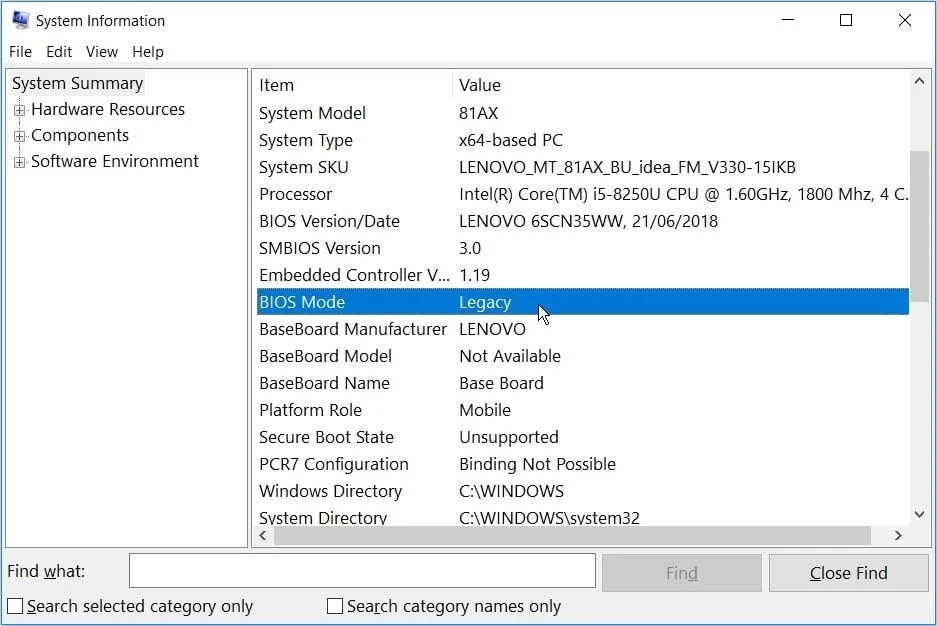
2. Bypass the Fast Startup Function
You can use the Fast Startup feature to quickly start your computer.. When activated, the feature may reduce the time it takes for some UEFI BIOS menu items to load. As a result, you might be unable to access the UEFI Firmware Settings.
Bypassing the Fast Startup function may be a solution to the “UEFI Firmware Settings missing Windows 10” problem.
- Open the Windows Start Menu and click the Power icon to get started.
- Select Shut down from the power options while holding the Shift key. This will disable Windows 10’s speedy startup and fully shut down your computer.
- Finally, turn your computer on and begin pressing the BIOS Setup key.
If this helps, you can disable the Fast Startup function to make the UEFI Firmware Settings easily accessible. Keep in mind, however, that this will result in significantly longer booting times.
3. Create a Boot-to-UEFI Firmware Settings Desktop Shortcut
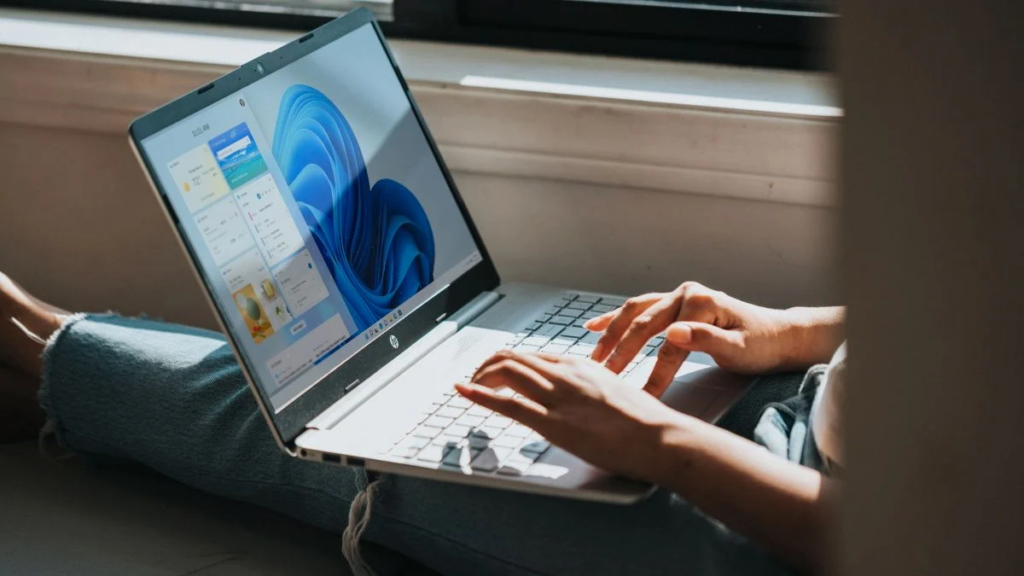
Create a Desktop shortcut that allows your PC to boot into the UEFI FS menu.
Here’s how to do it:
- Right-click on a blank space on your Desktop, select New, and then select Shortcut.
- Type shutdown /r /fw on the next screen and press the Next button.
- After that, give the shortcut a good name and click Finish.
- Right-click on the shortcut, select Properties, and then select the Advanced button
- Check the Run as administrator option on the next screen and click OK.
- Select Apply > OK to apply these changes.
- Simply double-click on the shortcut to use it. This should restart your PC directly into the UEFI Firmware Settings menu.
To read about how to fix Screen Flickering and Flashing >> Follow this Link
4. Change the BIOS From Legacy to UEFI by Converting MBR Disk to GPT Disk
Your windows PC uses Master Boot Record (MBR) or a GUID Partition Table (GPT) disk. If your drive has an MBR disk, UEFI Firmware Settings will not be accessed, even if your motherboard capable of. In this case, you’ll need to convert the MBR disk to a GPT disk and change the BIOS from Legacy to UEFI.
Because you’re converting a system drive, you should build a system image to back up your data. Additionally, the data loss is a risk during this operation, it’s highly recommended to back up your system first.
You’re ready if you already know that your partition is MBR-type and that your machine can boot from UEFI. You can now convert your hard drive to GPT format.
Otherwise, here’s how to see if your computer has an MBR or GPT hard drive:
- Press the Win + R to open the Run command dialog box.
- Type diskmgmt.msc and click Enter to open the Disk Management window.
- Right-click on Disk 0 (or the disk that contains the Windows installation) and select Properties.
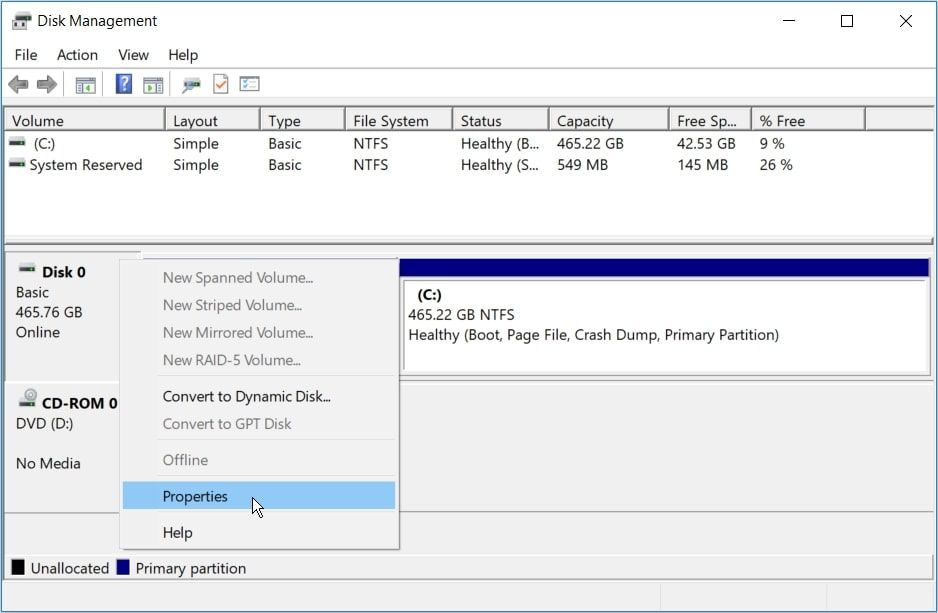
In the Properties page, select the Volumes tab. Then, under Disk Information, check for the Partition style option.
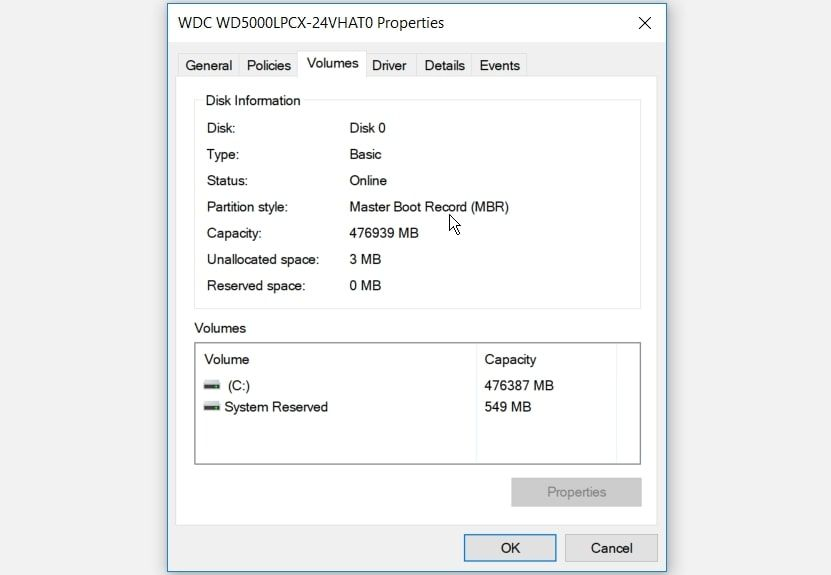
If the partition style is GUID Partition Table (GPT), then the MBR-to-GPT disk conversion is unnecessary.
5. Clear the CMOS Settings to Restore the Default BIOS Settings
Are you still having trouble with Windows 10’s “No UEFI Firmware Settings” issue? You can reset the CMOS settings on your PC’s motherboard as a final resort. This will assist you in restoring your computer’s default BIOS settings.
Here’s how you can get started:
- Unplug your computer from the power source and turn it off.
- Remove the bottom cover of your PC and check the motherboard for the CMOS battery and jumpers.
- Look for a “CLR CMOS” reading on the motherboard to readily find the CMOS jumpers.
- Locate the jumpers next. In most cases, the CMOS jumpers are positioned on three pins.
- Only two of the three pins will have jumpers on them. Shift them to the second and third pins if they’re on the first and second pins. If your motherboard only has two pins, the jumpers will most likely be connected to one of them. In this case, connect them to both pins temporarily.
- After that, take the CMOS battery from its slot. After that, wait about 15 seconds before putting it back on.
- Return the CMOS jumpers to their original positions.
- Finally, replace the computer cover, connect your computer, and turn it on. The “no UEFI Firmware Settings” error should now be resolved.
On more advanced motherboards, you’ll find a designated button for resetting the CMOS settings. “CMOS,” “CMOS SW,” or something similar will be the label. By pressing and holding this button for a few seconds, you can reset the CMOS settings.
Check your motherboard manual for help if you’re having trouble finding any hardware components on your PC. You can also look up information about your PC’s hardware on the internet.
Missing UEFI Firmware Settings? Not Anymore
When it comes to resolving various Windows system difficulties, the UEFI Firmware Settings come in handy. So, if you’re having trouble with “missing UEFI Firmware Settings in Windows 10,” try one of the options listed above.
If these settings aren’t supported by your motherboard, it’s time to update.
Read more:
Windows 10 problems and methods to solve them at home






