If your computer has trouble identifying the drive, here’s how to get Windows 10 to detect your USB device again.
When you connect a device to your computer, the USB device descriptor assists in identifying the device.
However, if the USB device descriptor fails, your PC will not recognize the external device you’ve attached. Instead, you’ll see “Unknown USB Device (Device Descriptor Request Failed)” or “A Request for the USB Device Descriptor Failed” as an error message.
If you’re having trouble with this, keep reading to learn how to repair “Unknown USB device descriptor request failed” on Windows 10.
What Causes the Error “Unknown USB Drive”?
Hardware or system-specific faults might cause the “Unknown USB Device (Device Descriptor Request Failed)” error. The following are the possible reasons of this problem:
- The USB drivers were corrupted as a result of your most recent software update experienced difficulties.
- When you were changing some of your PC’s parts, there was a problem.
- When specifying the USB driver settings, you committed a mistake.
- The USB port is malfunctioning..
- It can be corrupted, or infected with malware.
- The USB drivers are out of date.
- Need to update BIOS.
Here are six methods to fix this mistake now that you know what’s causing it.
1. Error “Unknown USB Device Descriptor Request Failed” Quick Fixes

Here are some short tips to try before you implement the extensive approaches in this article:
- Check to see if rebooting your computer fixes the problem.
- Use a different USB port to connect your USB device. If this fixes the problem, the original USB port is most likely damaged.
- Use a separate computer to connect your USB device. This will assist you in determining if the issue is caused by the USB device or your computer.
- Turn off the Windows rapid startup option. This setting speeds up the startup of your computer and may create a number of performance concerns. Disabling it and restarting your computer may help.
If these simple remedies don’t address the “USB device descriptor failed” problem, try the following option.
2. Check for Hardware Changes on Your Computer
The next thing you may do is run a diagnostic on your computer to see if there have been any hardware changes. Your PC should be able to detect the attached USB device after the scan is finished.
- Firstly, connect the device to your computer.
- By tapping Win + X and choosing Device Manager, you may access the Device Manager.
- Click the Action tab in the Device Manager’s header menu and pick Scan for hardware changes from the drop-down menu.
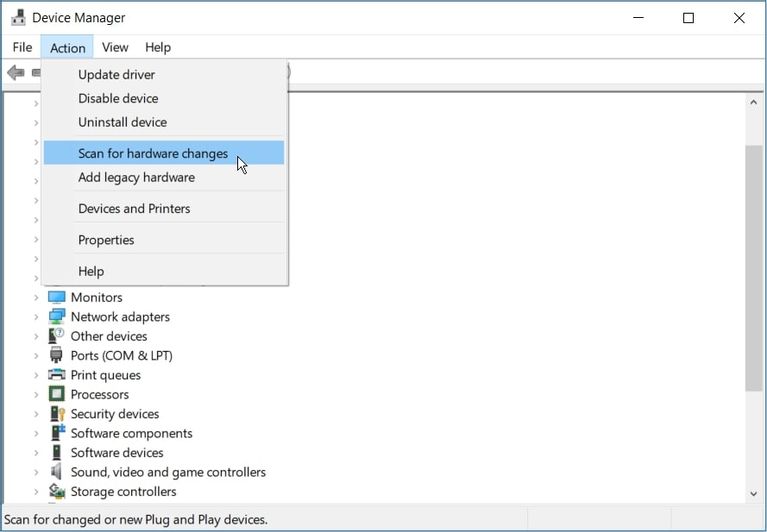
Wait for the system to identify all hardware changes before checking to see whether your problem has been resolved.
3. Uninstall and reinstall the USB Drivers
This issue might be caused by faulty USB drivers. You’ll need to delete and reinstall the Unknown USB Device (Device Descriptor Failure) drivers to fix the problem.
The USB drivers can be reinstalled in the following manner:
- By pressing Win + X and choosing Device Manager, you may access the Device Manager.
- Open up the section on Universal Serial Bus controllers.
- Uninstall the Unknown USB Device (Device Descriptor Request Failed) driver by right-clicking it and choosing Uninstall device.
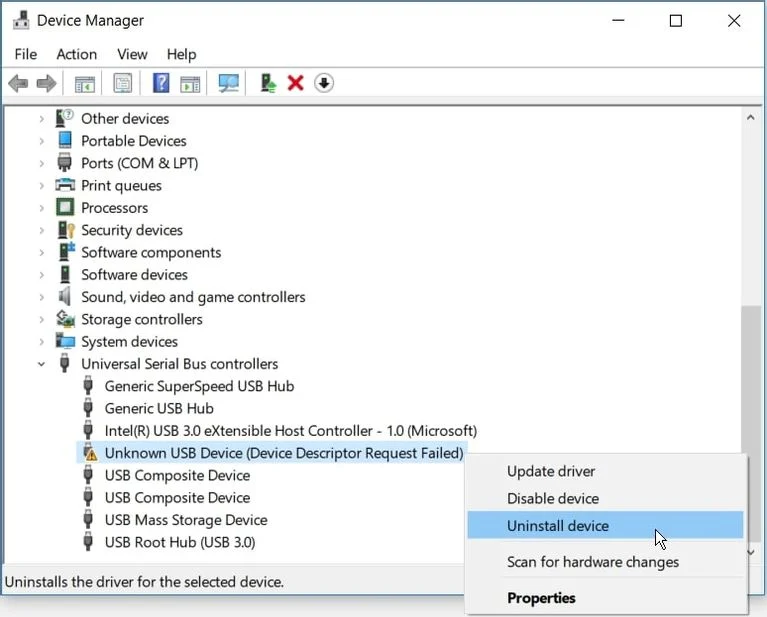
After finishing the scan, reboot your computer. This will restore the drivers automatically, which should resolve the issue.
4. Updating Generic USB Hub Drivers
You might try upgrading the Generic USB Hub drivers if the previous technique did not work. It’s possible that this driver is out of date and causing you problems.
Here’s how to get the Generic USB Hub drivers updated:
- By typing Win + X and choosing Device Manager, you may access the Device Manager.
- Expand the section on Universal Serial Bus controllers.
- Right-click the Generic USB Hub option and select Update driver from the drop-down menu.
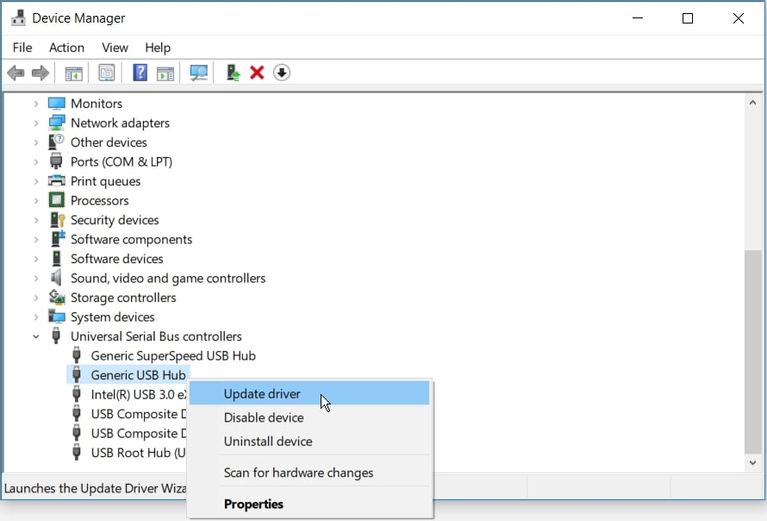
Select Search automatically for drivers in the new window.
Your computer will go online and look for drivers that are compatible with it. When the update is complete, connect in your USB device to see whether your problem has been repaired.
5. Make use of the Windows Troubleshooter
You may also use the Windows Hardware and Devices troubleshooter to fix the “Unknown USB Device” problem. This is a built-in Windows program that assists you in locating and resolving a variety of system problems.
So, here’s how you can use this tool to fix the “Unknown USB device descriptor failure” problem:
- By putting Troubleshoot into the Start menu search field and selecting the Best Match option, you may access the troubleshooter.
- To begin the procedure, go to Hardware & Devices, then Run the Troubleshooter.
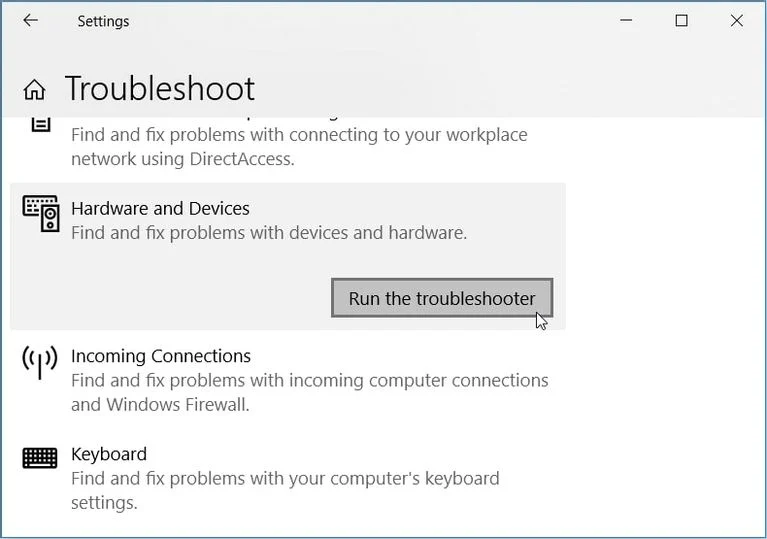
To put these changes in place, exit the troubleshooter and restart your PC. This should solve the “unknown USB device descriptor failed” error as well as any other hardware-related problems.
6. Turn off USB Selective Suspend.
Disabling the USB Selective Suspend setting is another option, that can help you fix your problem.
The following are the measures to take:
- By typing Control Panel into the Windows Search Bar and choosing the Best match, you may access the Control Panel.
- Adjust the plan settings by going to System and Security > Power Options > Change plan settings.
- In the next box, choose Change advanced power settings.
- In the Power Options panel, look for and expand the USB settings.
- Disable both the On battery and Plugged in choices in the USB selective suspend configuration.
- Then, select Apply and then click OK.
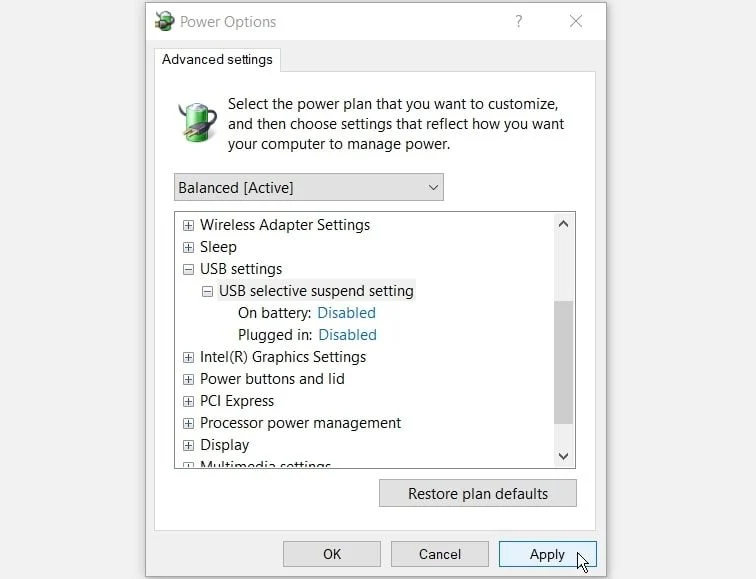
Finally, restart your computer to have the modifications take effect. Check to see if this has fixed your problem by plugging in your USB devices.
The Easy Way to Fix the Unknown USB Device Error
Now, the error “Unknown USB Device (Device Descriptor Request Failed)” should be solved. You may fix this error, like most USB-related difficulties, by updating the USB drivers. If it doesn’t work, try one of the other suggestions we’ve provided.






