Are you unable to complete downloads on Chrome? We have given you solutions that might fix your Download Failed Network Error problem.
On Google Chrome, there are plenty of download errors and occur in a variety of shapes and sizes. We’ll look at the “Download Failed – Network Error” problem in this article.
Typically, this error notice appears in the middle of a download. When you click the “download” button, it may appear immediately. And no matter how many times you attempt to download your files, it always fails.
The error message may indicate that the problem is with “a network,”. But this is not always the case. So, let’s see what’s causing the Download failed network problem” and what we can do about it.
1. Check Your Internet Speed and Connection

To download files, you’ll need a steady internet connection. As a result, make sure your internet connection is active and stable.
To begin, use a reputable speed test program to determine your Wi-Fi speed. If your internet speed is satisfactory, you might want to consider resetting your router and reconnecting.
2. Modify Your Antivirus Settings
The antivirus program on your computer is most likely responsible for this Chrome download network problem. Because most antivirus applications contain traffic monitoring functions like HTTPS scanning. These aid in the protection of your PC against viruses hidden behind secured and encrypted websites.
These can sometimes prohibit all downloads, even if they are not harmful. As a result, temporarily stopping HTTPS scanning or your antivirus product may be beneficial. When you are downloading, remember to re-enable HTTPS scanning or your antivirus program.
3. Try Incognito Mode

Chrome extensions and plugins can help you improve your browsing experience. A faulty or expired extension, on the other hand, may limit Chrome’s usefulness. An extension may become incompatible with the Chrome version you’re running in some instances.
Enable incognito mode to see if the error is caused by an extension. All third-party extensions will be disabled, allowing you to browse privately. Retry your download and see if the “failed – network error when downloading in chrome” problem still exists.
If this solves your problem, it’s most likely that one of your extensions is to blame. Disabling all extensions and then re-enabling them one at a time is an effective technique to fix the problem. This will assist you in locating the troublesome extension.
4. Reset Chrome or Try Another Browser
You may need to reset Chrome and restore its original settings to fix the problem. All third-party extensions will be disabled, and your cache and cookies will be cleared. Luckily, your browsing history, saved passwords, and bookmarks will not be affected.
Moreover here’s how to reinstall Google Chrome:
- Click the menu button (three vertical dots) in the top-right corner of the screen and select Settings.
- Select the Advanced dropdown menu in the next window.
- Next, select the Reset and clean up option.
- Select the Restore settings to their original defaults option.
- Finally, click the Reset settings button on the next screen.
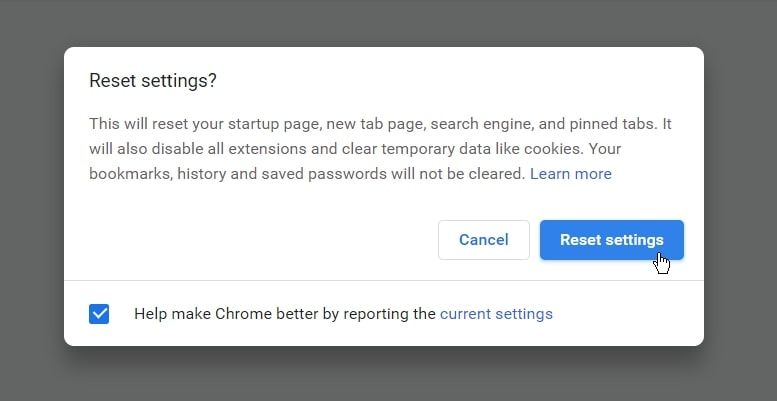
If this doesn’t work, you can try downloading your files using a different web browser obviously.
5. Update Your Network Drivers
When downloading files on a Windows PC, do you get the Chrome failed network error? It’s possible that the problem is with the Windows network drivers.
The network drivers manage the connection between your Windows computer and a network. However, if you have outdated or faulty network drivers, you may experience network connection problems.
As a result, updating your network drivers can help you fix Chrome’s download error problem.
- To get start, go to the Windows Start Menu and put Device Manager into the search box.
- Select Network Adapters option.
- Right-click on your PC’s network driver and select Update driver
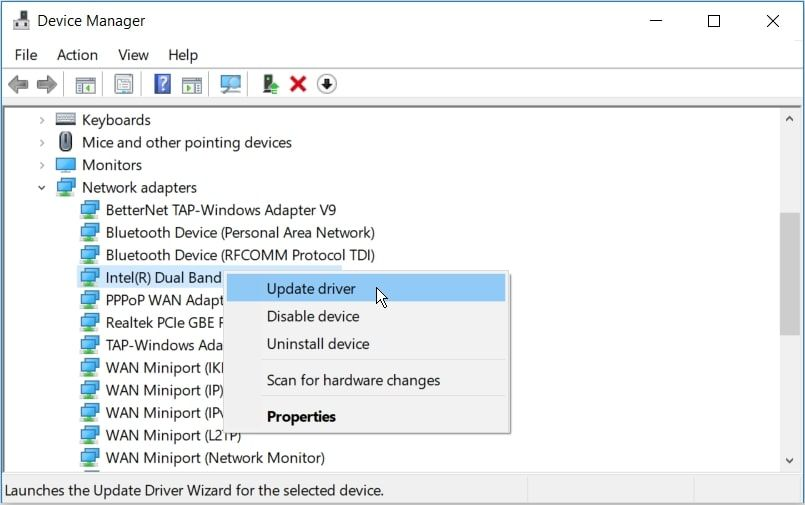
4. In the next window, select Search Automatically for Updated Driver Software. Finally, follow the instructions to complete the process.
6. Configure the Windows Attachment Manager Settings
The Windows Attachment Manager protects your computer against malware attacks. Either you may download or receive over email. If it thinks a file is harmful, it prevents downloading it.
As a result, it shows you error message.” In this situation, you’ll need to change the settings in Windows Attachment Manager to fix the problem.
- To begin, press Win + R to open the Run command dialog box.
- Type inetcpl.cpl and press Enter.
- Navigate to the Security tab on the Internet Properties window.
- Click the Custom level button
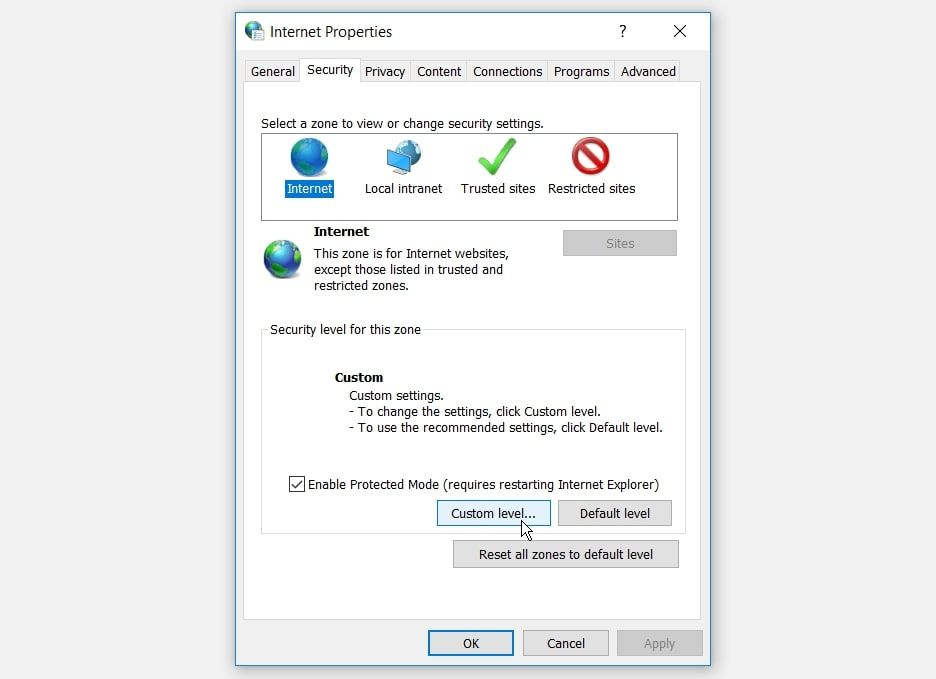
5. Scroll down to the Downloads option in the Security Settings window. Then, under the File download option, tick the Enable box.
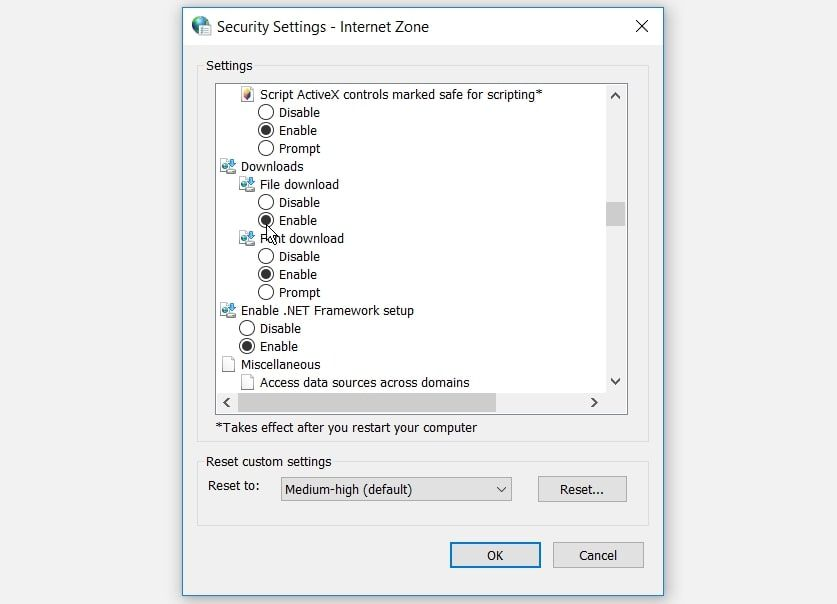
6. Continue scrolling down to the Miscellaneous option. Then, under the Launching apps and dangerous files option, select Prompt (recommended). To proceed, click OK.
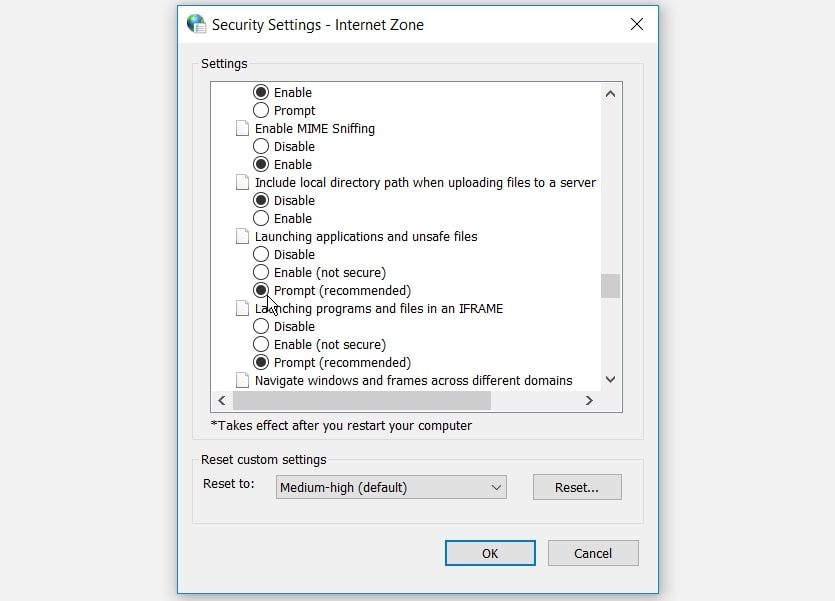
7. Then, in the Internet Properties window, click Apply and then OK. Finally, restart your computer to apply the changes.
“Download Failed – Network Error” Solved
Chrome has a number of bugs that affect its functionality, including the ability to download files. As previously said, this problem could potentially be caused by your computer. Hopefully, utilizing the advice we’ve provided, you’ll be able to solve your problem.






