It might be a good idea to convert your PowerPoint presentation to PDF if you want to make it global, printer-friendly, and small. For sharing and printing static slides without multimedia or motion elements, high-resolution PDFs work best. This article covers how to share a presentation without loosing interactivity as well as How to convert a PPT to PDF file.
How to convert PPT to PDF using PowerPoint
We advise storing a presentation as a PPT or PPTX file before turning it into a PDF file. By doing this, you’ll have a chance to change the original content in the future.
Using the “Save As” option is the quickest way to convert your presentation to a PDF:
- Click Save As under the File tab.
- From the Save as type drop-down menu, select PDF (*.pdf).
- Select Save.
Users can have more control over the conversion process using PowerPoint 2013, PowerPoint 2016, and PowerPoint Online. You can obtain the same results if you have older versions by using desktop or online PPT to PDF converters.
Follow these procedures to convert a PowerPoint 2013, 2016, or online presentation:
- Select Export from the File tab.
- After selecting Create PDF/XPS Document, click Create PDF/XPS.
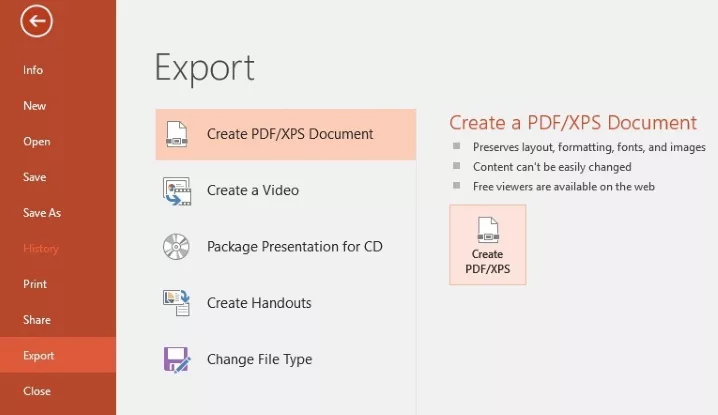
- Select a place in the opened window to save the file.
- Type the new name in the File Name box to change it.
- The Standard size is used by default, making the file quality adequate for printing. Select Minimum size to reduce the output file size.
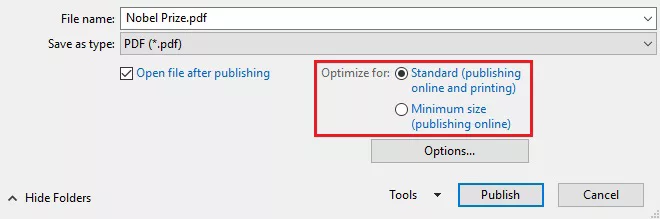
- Click the Options button now.
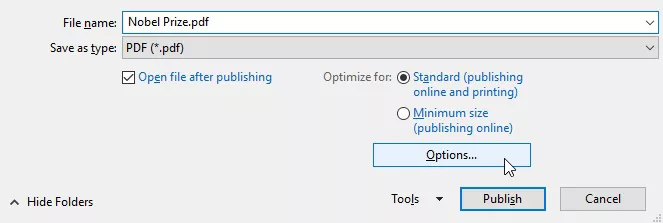
With a few adaptable parameters, you can customize the presentation’s design here:
You can select any range of slides, the current slide, or all of them to convert in the Range area.
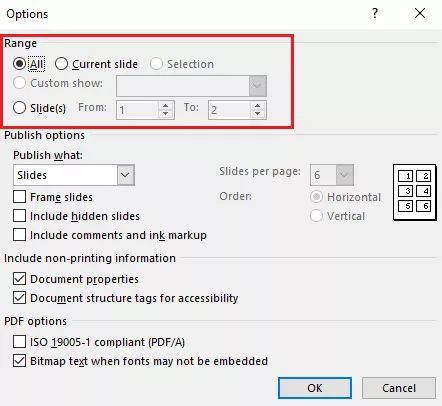
- You can select the presentation’s format in the Publish options section. Open the drop-down menu next to “Publish what:” and select “Slides, Handouts, Notes pages, or Outline view” from the list. If you select the latter, the presentation’s outline in PDF format will simply include the slides’ titles and bullet points.
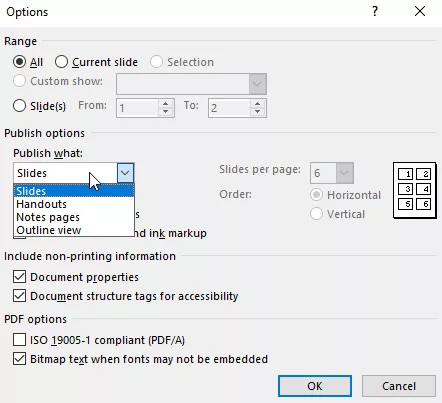
When creating handouts, you can decide whether to include multiple slides on a page and arrange them in any order you like.
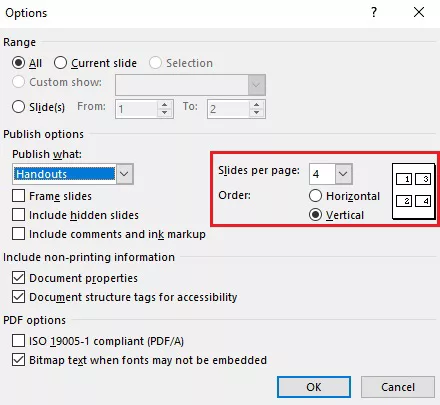
How to convert PPT to PDF using PowerPoint cont’d
- If you wish each slide to enclose in a frame, choose Frame slides.
- If your presentation has hidden slides and you want them to be seen, choose Include hidden slides.
- If you want comments and to show ink markups in the published document, choose Include comments and ink markup.
- If you want the PDF file to contain the title, subject, author, and other information, leave the Document properties checkbox selected in the Include non-printing information section.
- A PDF file is with special tags that make it accessible to persons with disabilities by default. If you wish the file to be smaller and exclude the information that increases accessibility, unmark Document structure tags for accessibility.
- If you want the PDF file to be in the ISO 19005-1 compliant (PDF/A) format, which may be required by government authorities, tick the box in the PDF choices section.
- When fonts cannot insert, PowerPoint will automatically substitute bitmaps in their place. If you want another font to be used in place of the absent font, unmark Bitmap text when fonts may not be embedded.
How to convert PPT to PDF using PDF converters
There are numerous PPT to PDF converters, both free and premium, that offer users extra options like customizing PDF appearance, editing and safeguarding a document, batch conversion, and many more. Since previous versions of PowerPoint don’t have any more options like those displayed above, this is very useful for users of those earlier versions of PowerPoint. The three categories of converters include desktop applications, web converters, and PDF printers.
PDF printers
Many converters function as virtual printers, making it easy to use them by just choosing the print option in PowerPoint or other programs. Before converting a presentation, these tools typically let you customize the quality, the page size and orientation, and other other parameters. DoPDF, Bullzip, and CutePDF are a few examples of this group.
When PDF isn’t the best idea
There are several restrictions to be aware of even if the PDF format makes presentations suited for printing and dissemination. First off, following conversion, any animations or multimedia (music, video, Flash movies, etc.) that you uploaded won’t be visible. Including their script(s) as an alternative to audio and video narrations is an option (see how to convert PowerPoint notes to PDF in the guide above).
Since the PDF format does not allow for editing, viewers are only able to watch the slides and not make any changes. This has the potential to be both a benefit and a drawback, depending on your objectives. For instance, PDFs can be a suitable option if you want to prevent recipients from making changes. Although there is an alternate method to share and secure a presentation. You can learn about below, this does not mean that animations and other multimedia should be sacrificed.
Frequently Asked Questions
1. How can I change a PowerPoint document into a Word document?
- Take these actions:
- Select File > Export from the menu bar in PowerPoint after opening the PPT file.
- Choose Create Handouts.
- In the Send To Microsoft Word window, choose a page layout.
- To export the slideshow into a Word document, click OK.
2. How can I print a sizable PDF document on several pages?
selecting File > Print. Choose one of the following items from the Page Scaling pop-up menu: Large Tile Pages Only the pages that exceed the paper’s size should be tiled. Tile Every Page The PDF file’s pages are all tiled. I think the expected answer is there try to find more from internet if you didn’t get a clear idea.





