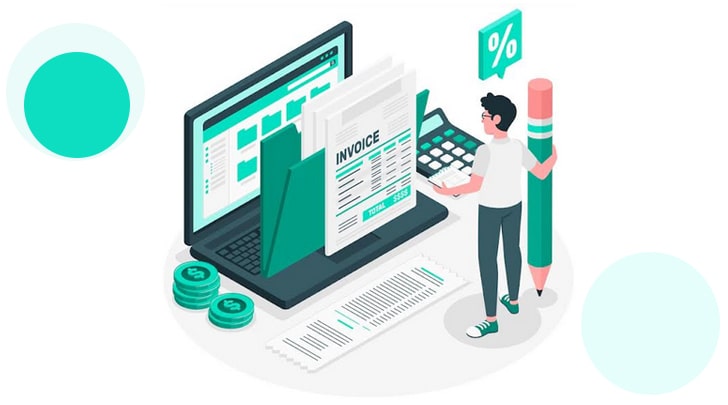The world of streaming and entertainment keeps evolving. The Amazon Fire Stick has become a popular choice for many households. Teamed up with Kodi, it can turn your regular TV into a real entertainment center. Technology is advancing. People are starting to ask: Does Kodi still work on Firestick? Read on to get the answer.
Understanding Kodi and Its Appeal:
Before we dive into the heart of the matter, let’s refresh our understanding of Kodi. Kodi is a versatile media player. It is famous for turning your big-screen TV into a complete home entertainment system. Kodi offers a diverse range of options. You can play home movies and stream free content through third-party add-ons. But does Kodi still work on Firestick?
The Dilemma: Does Kodi Still Work on Firestick?
Amazon refrains from listing Kodi on its app store. This is because Amazon wants to maintain a secure and controlled environment. This poses a challenge for Firestick users who seek to harness the power of Kodi. So, does Kodi still work on Firestick? The answer is a resounding yes, but it comes with a twist.
Jailbreaking
Installing Kodi on your Firestick requires a detour, often termed “jailbreaking.” Despite the ominous connotations, jailbreaking is a standard step in the process. In this context, it simply involves adjusting settings. This allows the installation of unauthorized apps. This step is crucial. Amazon’s app store limitations exclude many third-party apps, including Kodi.
Step-by-Step Guide: Jailbreaking Your Firestick for Kodi
1. Find and Install the Downloader App:
Begin by finding the Downloader app on your Firestick. This free tool is accessible through the Amazon App Store. It serves as a gateway for downloading apps, such as Kodi. Once installed, Downloader becomes your trusted ally in bringing Kodi to your Firestick.
2. Adjust Firestick Settings:
Navigate to your Firestick’s settings, conveniently located in the top right-hand corner. Access “My Fire TV.” Scroll down to “Developer Options.” Enable both “ADB debugging” and “Install unknown apps.” This pivotal move paves the way for sideloading unverified apps. This step is indispensable to bring Kodi to your Firestick.
3. Enable Downloader:
With the Downloader app installed, activate it by clicking the “OK” button. Confirm that it’s set to “ON.” This is a crucial move for downloading both Kodi and other third-party applications.
Installing Kodi on Your Firestick
Now that you’ve paved the way, let’s delve into the process of installing Kodi on your Firestick.
1. Open Downloader and Allow Permissions:
Launch the Downloader app. Grant permission to access your media files when prompted.
2. Adjust Settings and Enter Kodi’s URL:
Look for settings on the left and open them. Enable JavaScript. Return to the main screen and enter “http://www.kodi.tv/download” in the address bar. Hit “Go” to open the Kodi website.
3. Download Kodi’s Android Version:
Choose the Android version of Kodi and select “ARMV7A (32BIT)” on the download page. After the download completes, click “Install” in the bottom left-hand corner.
4. Revisit the Downloader App
Remember to return to the Downloader app. Ensure that Kodi is set to “ON” before celebrating your successful installation.
Understanding Kodi Builds
To further enhance your Kodi experience, let’s delve into the world of Kodi Builds. A Kodi Build is a pre-configured setup. It includes carefully chosen add-ons, stunning skins, and optimized settings. This ensures a hassle-free and visually stunning entertainment hub. Say goodbye to manual installations and settings tweaking.
It’s worth noting that our curated list contains builds for Kodi, offering a variety of options to cater to different preferences without the need for extensive manual customization. Once you have selected the right build for you, follow these steps to install it:
- Navigate to the “Settings” in Kodi.
- Select “System” and then “Add-ons.”
- Turn on “Unknown sources” to allow the installation of third-party builds.
- Return to the home screen and click on “File Manager.”
- Click “Add source” and enter the URL of the build repository.
- Name the source (e.g., “Builds”) and click “OK.”
- Go back to the home screen, choose “Add-ons,” and then the package icon.
- Select “Install from zip file” and choose the source you named earlier.
- Pick the zip file for the Kodi Build and wait for the installation confirmation.
- Once installed, return to the home screen and enjoy your customized Kodi experience.
Kodi Add-Ons: Enhancing Your Streaming Experience
Now, if you don’t want a bundle and want to pick each add-on, you can do so easily. Add-ons bring extra features and functionality to your Kodi media center.
Installing Kodi Add-Ons:
Let’s use “The Crew” as an example. To install this add-on, follow these steps:
- Open Kodi and navigate to the settings gear.
- Select “System” and turn on “Unknown sources.”
- Return to the System page and select “File Manager.”
- Hit on “Add source.” Enter the source repository URL: https://team-crew.github.io.
- Name the media source (e.g., “crew”) and hit “OK.”
- Return to the System screen, click on “Add-ons,” and select “Install from zip file.”
- Open the repository zip file and wait until you get a confirmation for installation.
- Click on “Install From Repository,” choose “The Crew,” and install the add-on.
The Role of a VPN in Your Kodi Experience
New to Kodi? Think about privacy and security. A Virtual Private Network (VPN) is like your online security detail. It ensures your activities are safe. It makes your Kodi experience more enjoyable.
Why Use a VPN?
- No Bandwidth Limits
Enjoy uninterrupted HD streaming on Kodi with a VPN’s unlimited bandwidth. Unlike other VPNs, this one has no data caps or limitations. This allows for a seamless streaming experience. - Global Access
Connect to one of a VPN’s server locations across the globe. This unlocks a world of entertainment, regardless of your physical location. - Iron-Clad Encryption
Your digital identity and data are shielded with military-grade 256-bit AES -] encryption. It provides robust protection against online threats. - Exceptional Privacy
A VPN replaces your IP address. It ensures that even the VPN provider has no insight into your online activities. The strict No Logs policy further guarantees your privacy. - No Accidents
A VPN incorporates a Kill Switch feature. It disconnects your device from the internet if the VPN connection falters. This prevents accidental data leaks and keeps your information secure.
Conclusion
So, does Kodi still work on Firestick? Absolutely! Follow the simple steps in this guide and unlock the potential of Kodi on your Amazon Firestick. Now, your Firestick armed with Kodi and a VPN, you’re ready to embark on a streaming journey like never before. Happy streaming!
Equipped with a Bachelor of Information Technology (BIT) degree, Lucas Noah stands out in the digital content creation landscape. His current roles at Creative Outrank LLC and Oceana Express LLC showcase his ability to turn complex technology topics into engagin... Read more