When you are trying to install some software on Windows, you can get a troubling error code of 080073DOD from the Microsoft Store. Here are all of the options to help resolving the issue.
On Windows 10 and 11, the Microsoft Store is the place you go to download and install UMP programs. However, it, like any other program, is not without flaws. While installing apps from the Microsoft Store, many customers have reported encountering the error 080073DOD.
Although there is no precise cause for Microsoft Store error 080073DOD, it appears to be caused by corrupted files. If you’re having trouble with this problem, try the solutions listed below.
What Does Error Code 080073DOD Mean in the Microsoft Store?
The Microsoft Store Problem Code 080073DOD is an ordinary error that takes place while downloading from Store. Fortunately, it can be resolved quickly with easy remedies, just like any other Windows mistake. But first, let’s look at some of the most typical causes of the problem.
- If you move the inbuilt applications from their default place, the 080073DOD error warning will appear.
- Another significant cause of the issue in question is corrupted system files.
- The issue can be caused by Windows Firewall settings interfering with the connection between Microsoft Store and the server.
The following are some viable options for resolving the 080073DOD error message when downloading programs from the Microsoft Store.
1. First, Run the Troubleshooter.
One of the handiest methods to clear up maximum Microsoft Store troubles is to apply the Windows Store App troubleshooter. Clearly follow the below steps.
- Open the Settings, press Win+ I
- Select the Troubleshoot option from the System tab.
- There, select the option troubleshooters.
- Select Run from the drop-down menu next to Windows Store Apps.
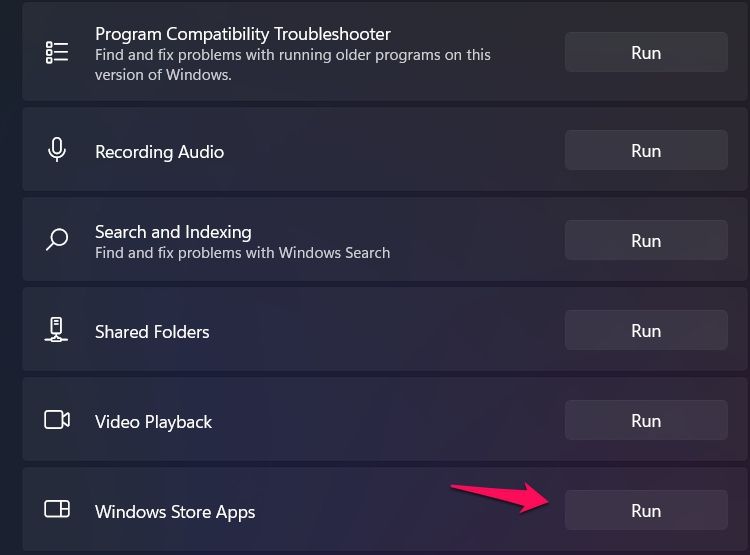
It will open the Troubleshooter window and investigate the issue. Then, to apply the potential repairs, follow the on-screen directions.
2. Modify the location of this app’s installation
If there is an issue with the location where the new applications are saved, the error message will appear. To fix the problem, you’ll need to alter the target folder. These are the steps.
- First, select System, then select Storage in this Settings box.
- In the Storage management, select an Advanced storage.
- From the context menu, pick the tab as below.
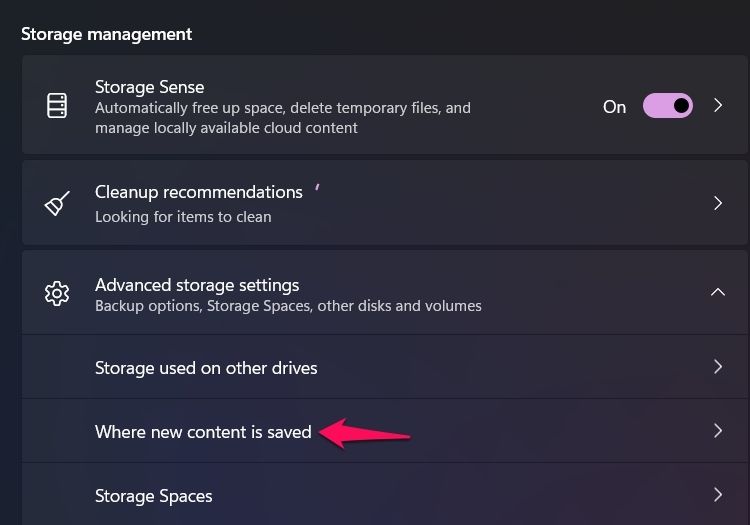
4. New applications will save to, and you may pick a new location by clicking the drop-down button below.
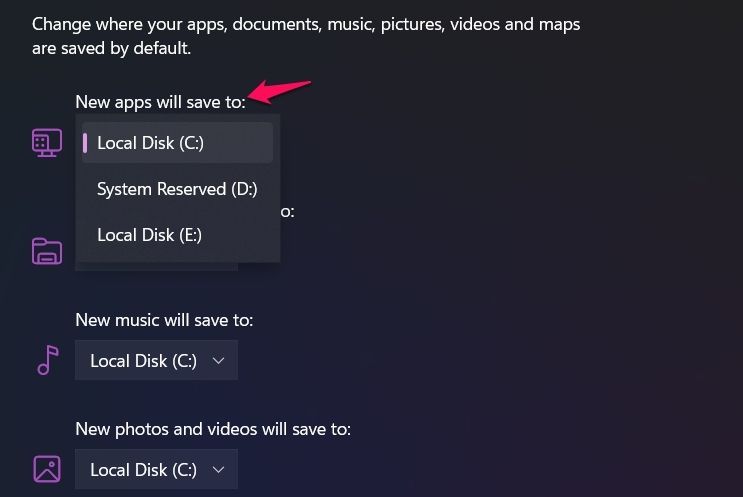
3. Disable the Windows Firewall(Temporary).
The Firewall can cause the connection issues. For this, you’ll need to temporarily disable the Windows Firewall and for that, follow as below.
- In the Start Menu, go to Windows Security.
- There, click on the Firewall and Network Protection tab.
- Then, find Private network option.
- Finally, select the Microsoft Defender Firewall option and turn it off.
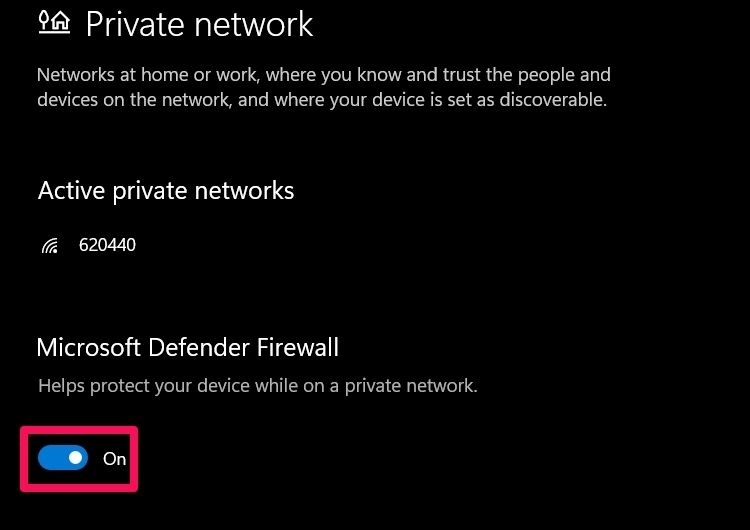
5. When the User Account Control option appears, select Yes.
Windows Firewall has been successfully deactivated. Check to see if it addresses the issue. If it sill remains the same, then repeat these given steps.
4. Delete Those Unwanted Cache Docs from the Microsoft Store
You might try clearing the Microsoft Store cache memory as a remedy in this circumstance.
- Go to, Run.
- Click the OK button after typing wsreset.exe.
Thereafter, the Microsoft Store will be opened. However, if you still receive the same issue message, you have to try downloading some another program.
5. Issues in the Microsoft Store.
A built-in Microsoft Store repair solution is included with Windows. It can be used to fix any mistake related to the Microsoft Store. Here’s how to get the Microsoft Store back in working order.
- Open the Settings menu. Then, select Apps.
- Apps and features can be chosen.
- Locate Microsoft Store and click the three-dots icon that appears next to it.
- Select the Advanced settings in context menu, .
- Under the Reset option, select Repair.
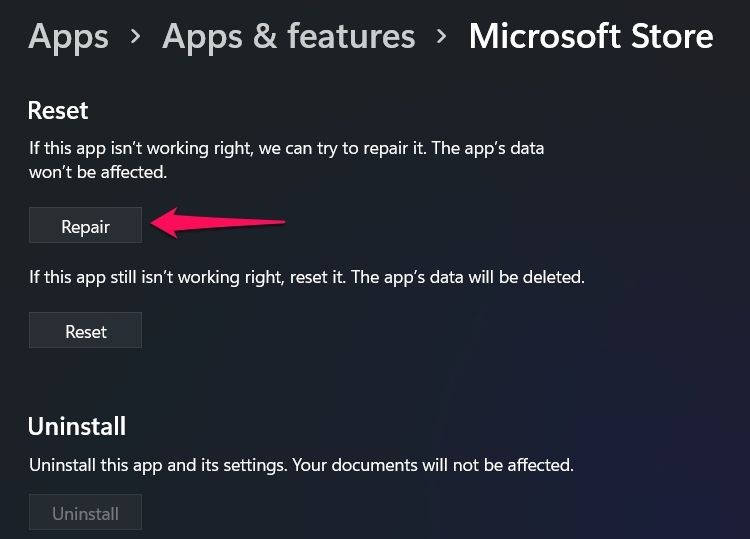
Wait for few minutes to complete this repair. Once it is done, reboot your computer.
6. Try using the System File Checker.
Corrupted system files can cause the error message to appear. Running an SFC (System File Checker) scan can be considered as the best step to get rid of such files. It fixes the system’s corrupted system files.
- Use the Command Prompt for that you have to be in the administrator mode.
- After you type sfc /scannow. Tap the enter key.
Wait and after that, reboot your computer and look for the problem.
7. You may Use a Clean Boot to Troubleshoot
The next step is to conduct a Clean Boot, followed by a re-download of the application.
- Open the Run dialog box. Type msconfig in the box, and then click OK.
- Then, find Services tab.
- Then, check all and All the Microsoft services have to be hidden.
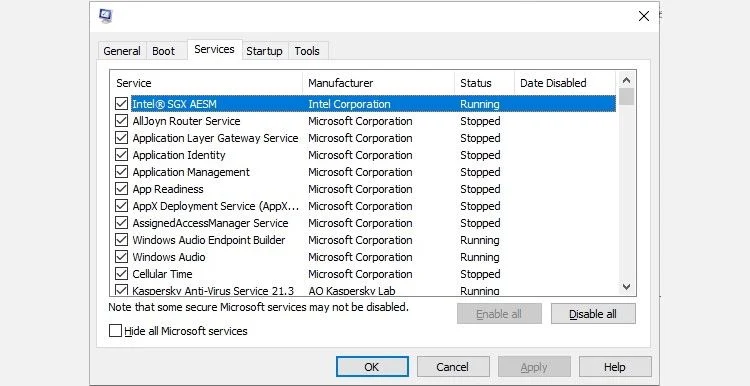
- Choose Disable all option.
- Toggle over to the Startup tab.
- Then, open Task Manager..
- Then, pick Disable from the context menu.
- Close the application.
- Under the Startup tab, click the OK button.
To start a Clean Boot, restart the PC.
8. Use the PowerShell and then Reinstall Windows Store
You could try reinstalling Microsoft Store if none of the previous procedures were successful. You can uninstall Microsoft Store, using this . Then you can reinstall it. do these as below.
- There, on the Windows icon in your Taskbar, select Windows Terminal (admin).
- When the User Account Control window appears, tap Yes.
- Copy this command in the Windows PowerShell terminal tab.
Get-xPackage *windowsstore* | Remove-pxPackage&nbs
4. Once the uninstallation is properly complete, you can restart your computer.
5. To reinstall Microsoft Store, open PowerShell with admin permissions again, type the command below and hit the enter key.
Get-AppXPackage *WindowsStore* -AllUsers | Foreach {Add-AppxPackage -DisableDevelopmentMode -Register "$}
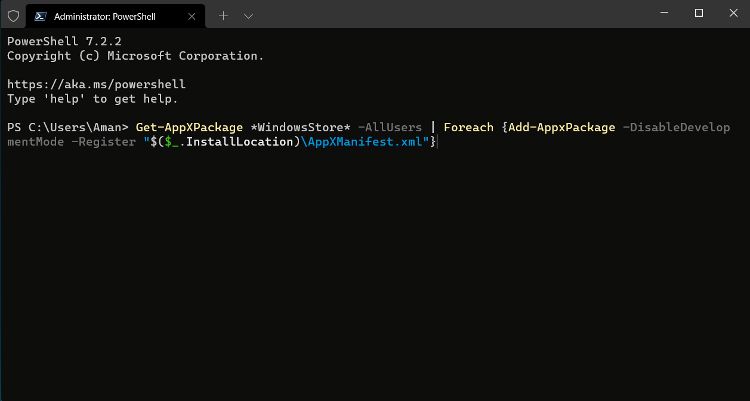
Now, You May be able to Easily Download Apps from the Microsoft Store
In the worst-case situation, if the problem persists, you may want to consider resetting Windows 11/10. Once you solve this problem, you can continue to download your favorite applications from the Microsoft Store.






