Having an Apple Watch touchscreen not working is a convenient way to stay connected and track your fitness goals, but what happens when the Apple Watch touchscreen stops working? Dealing with an unresponsive touchscreen can be frustrating and hinder your ability to use the device effectively. In this comprehensive guide, we will address the common issue of an Apple Watch touchscreen not working and provide step-by-step instructions on how to troubleshoot and resolve the problem.
When it comes to the Apple Watch touchscreen not working, there can be several reasons behind this issue. Software glitches, for example, can occur when the device encounters a bug or experiences an error, leading to an unresponsive touchscreen or erratic behavior. On the other hand, hardware damage, such as a cracked screen or a faulty touch sensor, can also cause the touchscreen to stop working properly.
Physical damage can significantly impact the touchscreen’s ability to register touch inputs accurately. Additionally, exposure to water or moisture can result in corrosion damage, further affecting the functionality of the touchscreen.
Understanding these potential causes is crucial in effectively troubleshooting and resolving the touchscreen problem on your Apple Watch. In the following sections, we will provide detailed instructions and helpful tips to assist you in getting your Apple Watch touchscreen back in working order.

Table of Contents
Causes for Apple Watch Touch Screen Malfunction
When the Apple Watch touchscreen not working, it can be incredibly frustrating and hinder your ability to use the device effectively. Gaining insight into the causes of this problem is essential for discovering a resolution.
In this section, we will explore the various factors that can cause the touchscreen on your Apple Watch to stop working. From software glitches to hardware damage and corrosion, we will cover it all to help you troubleshoot and resolve this problem effectively.
Causes for Apple Watch Touch Screen Malfunction:
- Software Glitches: One of the common culprits behind an unresponsive Apple Watch touchscreen is software glitches. These glitches can cause the touchscreen to become unresponsive, exhibit erratic behavior, or fail to register touch inputs properly. Software issues can arise due to outdated software versions, conflicting applications, or minor bugs within the operating system.
- Hardware Damage: Physical damage to the Apple Watch can significantly impact the functionality of the touchscreen. A cracked screen, for instance, can disrupt touch sensitivity or render certain areas of the screen unresponsive. Additionally, damage to the touch sensor or internal components can also lead to touchscreen problems. Accidental drops, impacts, or improper handling of the device can contribute to hardware damage.
- Corrosion Damage: Exposure to water or moisture can result in corrosion, which can affect the performance of the Apple Watch touchscreen. When water seeps into the device, it can cause damage to the internal components, including the touchscreen. Corrosion can lead to unresponsive touch inputs, erratic behavior, or a complete failure of the touchscreen functionality. This is particularly common if you wear your Apple Watch while swimming or expose it to excessive moisture without proper protection.
By identifying the reasons behind the Apple Watch touchscreen not working, you can take the necessary steps to address the issue effectively. In the following sections, we will provide you with step-by-step instructions and helpful tips to troubleshoot and resolve these problems, ensuring that you can once again enjoy the full functionality of your Apple Watch.
How to Fix Apple Watch touchscreen not working
Step 1: Restart the Apple Watch
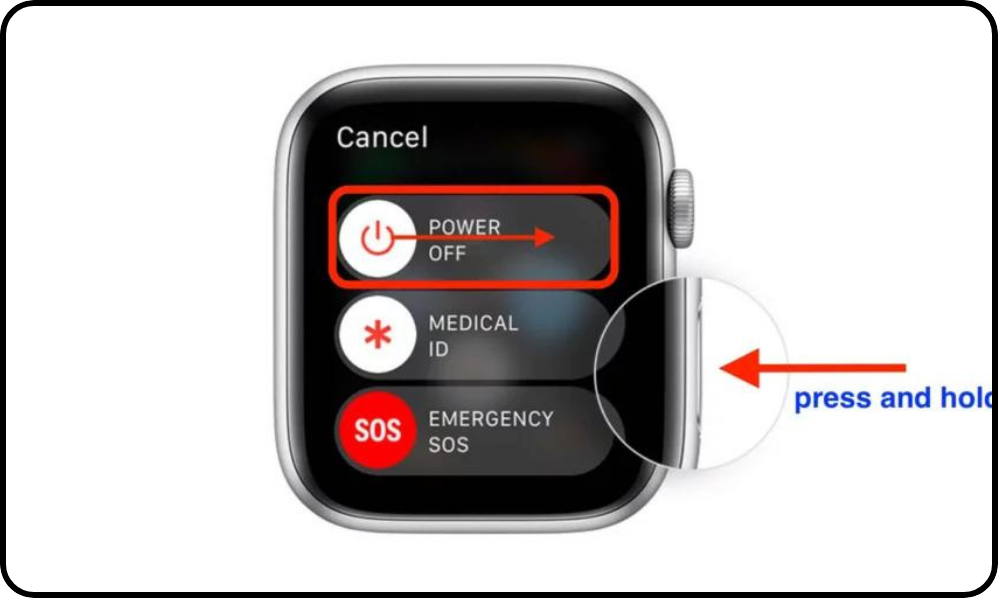
When faced with the frustrating issue of the Apple Watch touchscreen not working, one of the initial troubleshooting steps to try is restarting the device. Restarting can often resolve minor software glitches or temporary issues that may be causing the touchscreen to become unresponsive.
It’s a simple and quick process that can help get your Apple Watch touchscreen back in working order. Let’s explore the steps to restart your Apple Watch and potentially resolve the touchscreen problem. Ordered Steps for Apple Watch Touchscreen Not Working:
- To begin, locate the side button on your Apple Watch. It is usually positioned below the Digital Crown.
- Long-press the button on the side until the slider to power off the device becomes visible on the screen.
- Once the slider is visible, glide your finger toward the right to power off your Apple Watch.
- Once your Apple Watch has fully shut down, proceed to press and hold the button located on the side of the device once more until the distinctive Apple logo emerges on the display.
- Release the side button and wait for your Apple Watch to restart.
Step 2: Clean the Apple Watch Screen

One common issue that Apple Watch users may encounter is the touchscreen not working properly. This can often be attributed to a dirty or smudged screen, as dust, sweat, and oils can accumulate over time and affect the touchscreen’s responsiveness.
In this step, we will guide you on how to clean your Apple Watch screen effectively, helping to address the “Apple Watch touchscreen not working” problem. By following these simple steps, you can keep your Apple Watch screen clean and maintain optimal touchscreen performance.
Ordered Steps for Apple Watch Touchscreen Not Working:
- Start by turning off your Apple Watch. To accomplish this, simply press and keep your finger on the side button until the Power Off slider is displayed. Proceed by sliding the slider to power off the device.
- Gently wipe the screen with a soft, lint-free cloth, ensuring remove any visible dirt or smudges that could be hindering the touchscreen’s functionality. Using microfiber cloths is highly effective in this regard, as they are soft and non-abrasive, ensuring that the screen remains unharmed.
- If you’re dealing with persistent marks or fingerprints, you can slightly moisten the cloth using water or a gentle cleaning solution specifically formulated for electronic devices. Refrain from utilizing strong chemicals or rough materials, as they have the potential to harm the screen.
- Gently clean the screen using small circular motions, ensuring to exert mild pressure. Take care to avoid excessive force or causing scratches on the screen.
- Make sure to clean not only the main surface of the screen but also the edges, corners, and sides. These areas can often accumulate dirt or grime, affecting the overall touchscreen performance.
- After cleaning, use a dry part of the cloth to remove any excess moisture from the screen.
- Allow the screen to air dry completely before turning the Apple Watch back on. This step is crucial to prevent any potential damage that moisture could cause.
Step 3: Adjust the Apple Watch Touch Screen Sensitivity Settings
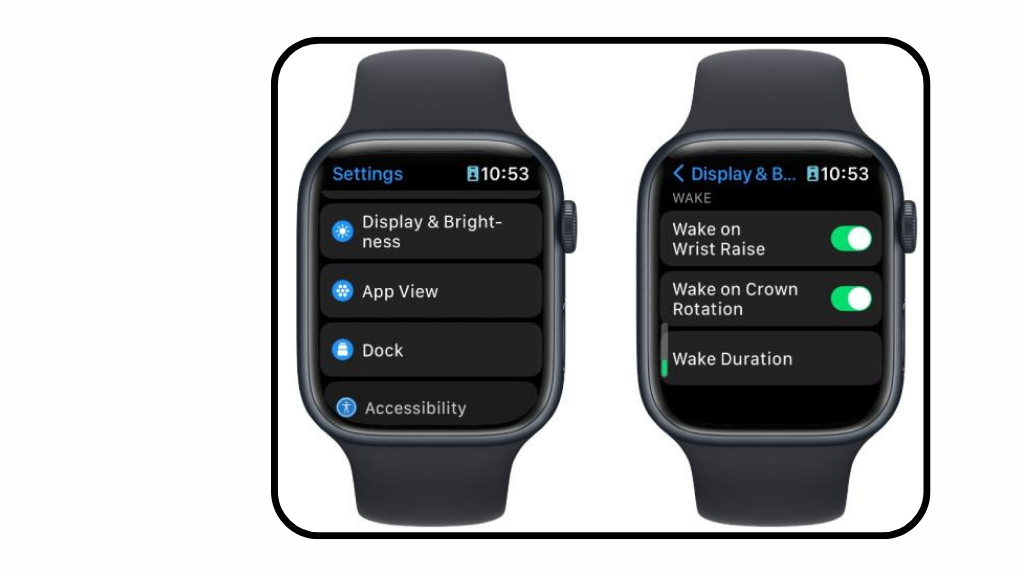
- Access the Settings application on your Apple Watch by pressing the digital crown and choosing the gear icon.
- Scroll downwards and select the option labeled “Accessibility.”
- Choose “Touch” and adjust the sensitivity slider to increase or decrease the responsiveness of the touch screen.
- Test the touch screen after making the adjustments to see if it improves the “Apple Watch touchscreen not working” issue.
Step 4: Reset the Apple Watch Settings:
- If the problem with the touch screen continues, you may attempt to reset the settings on your Apple Watch. This action will not erase your data, but it will restore all settings to their original configurations.
- Access the Settings application on your Apple Watch and navigate to the “General” option by scrolling down.
- Scroll further down and select the “Reset” option.
- Select the option to “Reset All Settings” and verify your choice. Your Apple Watch will undergo a restart, and the settings will be restored to their default values.
Step 5: Force Restart the Apple Watch When the Touchscreen is Not Working
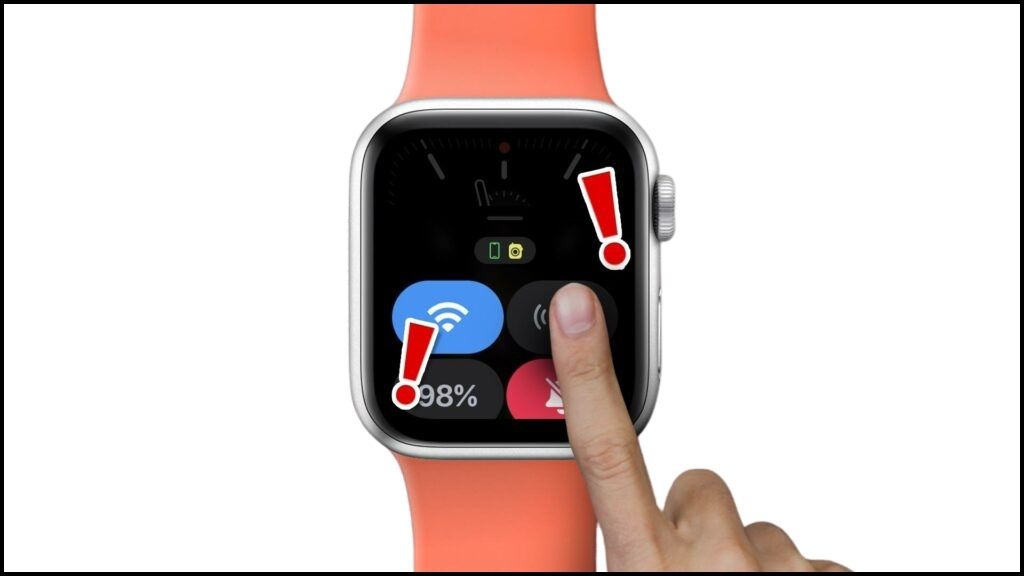
Ordered Steps for Apple Watch Touchscreen Not Working:
- When faced with an unresponsive touchscreen on your Apple Watch, locate press, and hold both the side button and the Digital Crown simultaneously.
- Keep holding both buttons for approximately 10 seconds until the Apple logo emerges on the display.
- After the Apple logo is displayed, let go of both buttons.
- Give your Apple Watch some time to restart, which might require a few moments.
- After the restart, check if the touchscreen is now responsive. Test it by tapping and swiping on the screen to ensure it is functioning properly.
Step 6: Update the Apple Watch Software
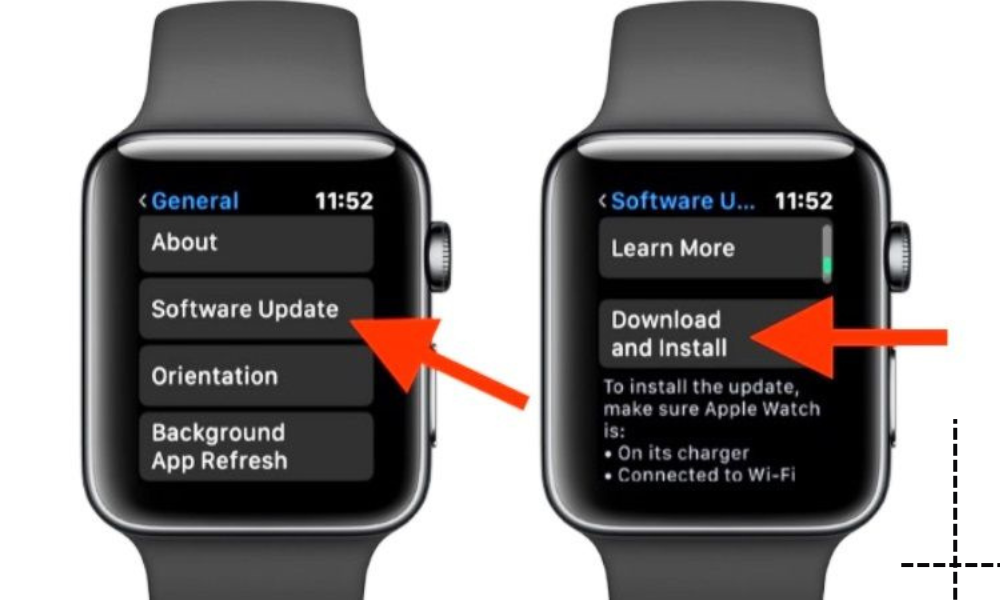
- Sometimes, touchscreen problems can arise due to outdated software. Make sure to keep your Apple Watch up to date with the latest software version.
- Connect your Apple Watch to its charger and ensure it has at least 50% battery.
- Open the Apple Watch application on your iPhone and navigate to the “My Watch” section.
- Tap the “General” option and then choose “Software Update.”
- If there is an update available, proceed with the prompts displayed on the screen to download and install it. Your Apple Watch will restart after the update is complete.
Step 7: Contact Apple Support or Visit an Authorized Service Center
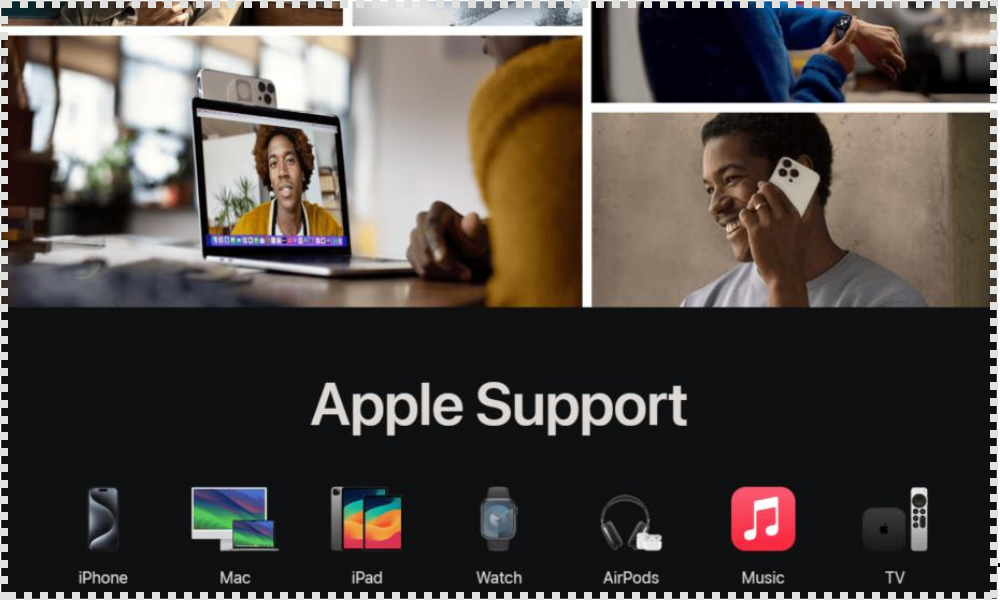
- If none of the previous steps resolve the “Apple Watch touchscreen not working” issue, it is recommended to contact Apple Support or visit an authorized service center.
- Apple Support can offer additional troubleshooting guidance and assist you remotely with further steps.
- If necessary, they may advise you to visit an authorized service center for in-person diagnostics and repair.
- Be prepared to provide specific details about the touch screen problem you are experiencing, the troubleshooting steps you have already taken, and any other relevant information.
- Apple Support or the authorized service center will work with you to find a solution and get your “Apple Watch touchscreen not working” issue resolved.
Remember, when faced with persistent issues contacting Apple Support or visiting an authorized service center is the best course of action.
These professionals possess the expertise to provide accurate diagnoses and appropriate solutions for your Apple Watch. Seeking expert assistance ensures that your device receives the necessary attention and helps you avoid potential complications. Don’t hesitate to reach out for professional help when needed.

Conclusion
In conclusion, dealing with the frustrating issue of “Apple Watch touchscreen not working” can be a challenging experience. However, by following the step-by-step instructions provided in this comprehensive guide, you have taken the necessary steps to troubleshoot and resolve the problem.
Whether it’s restarting your Apple Watch, adjusting touchscreen sensitivity settings, or seeking professional assistance from Apple Support or an authorized service center, you have explored various options to get your device back to optimal functionality.
It is essential to be patient and thorough in your troubleshooting process.
Remember, software glitches, hardware damage, and corrosion damage can all contribute to Apple Watch touchscreen issues. In some cases, the touch screen problem may require professional intervention. By contacting Apple Support or visiting an authorized service center, you can benefit from expert guidance tailored to your specific issue.
These professionals possess the knowledge and resources to accurately diagnose and effectively resolve hardware-related problems. Whether it involves repairs, component replacements, or alternative solutions, they will provide you with the best course of action to address the “Apple Watch touchscreen not working” issue and ensure your device’s functionality is restored.
Remember, your Apple Watch is a valuable device, and it’s worth taking the time to properly resolve any touchscreen problems it may encounter. By following the steps outlined in this guide and seeking professional assistance if necessary, you can restore the functionality of your Apple Watch and continue to enjoy its features and benefits without the frustration of a non-responsive touch screen.
Frequently Asked Questions
Why does my Apple Watch touchscreen not work?
There can be several reasons why your Apple Watch touchscreen is not working. It could be due to software glitches, hardware damage, or even corrosion damage. Software glitches can occur when the operating system encounters errors or conflicts that affect the touch functionality.
Hardware damage, such as a cracked screen or faulty touch sensor, can also lead to “Apple Watch touchscreen not working” issues. Additionally, if your Apple Watch has been exposed to moisture or water, corrosion damage may be the culprit.
What to do if the Apple Watch touchscreen not working?
If your Apple Watch touchscreen is not working, there are several steps you can take to troubleshoot the issue. First, try restarting your Apple Watch by pressing and holding the side button until the Power Off slider appears. If that doesn’t work, you can try cleaning the screen with a microfiber cloth and adjusting the touchscreen sensitivity settings in the Accessibility menu.
If the problem persists, consider resetting the Apple Watch settings or force restarting the device. If none of these solutions work, it is recommended to contact Apple Support or visit an authorized service center for further assistance with your “Apple Watch touchscreen not working” problem.
What is the Apple Watch force touch sensor?
The Apple Watch force touch sensor is a unique feature that allows the device to distinguish between a light tap and a firm press on the screen. It enables additional functionality by providing access to contextual menus and shortcut options.
By applying different levels of pressure with your finger, you can access hidden controls and perform various actions on your Apple Watch. The force touch sensor enhances the user experience by providing a more versatile and intuitive way to interact with the device.
Are there common solutions for Apple Watch touchscreen sensitivity problems?
Yes, there are common solutions for “Apple Watch touchscreen sensitivity problems.” First, ensure that your Apple Watch screen is clean and free from any debris or moisture that may affect touch responsiveness. Adjusting the touchscreen sensitivity settings in the Accessibility menu can also help fine-tune the responsiveness to your liking.
If the issue persists, a restart or force restart of the Apple Watch may resolve any temporary glitches that affect touch sensitivity. If these solutions do not work, it is recommended to contact Apple Support or visit an authorized service center for further assistance with your “Apple Watch touchscreen not working” issue.
What should I do if my Apple Watch touchscreen stopped working after dropping it?
If your Apple Watch touchscreen has stopped working after dropping it, the impact has likely caused hardware damage. In such cases, it is best to contact Apple Support or visit an authorized service center for professional assessment and repair. They will be able to determine the extent of the damage and provide appropriate solutions, which may involve repairing or replacing the affected components.
Attempting to fix the issue yourself may lead to further damage, so it is advisable to seek expert assistance in these situations when faced with “Apple Watch touchscreen not working” problems.
Editor’Choice:
How to Fix Apple Watch Charging Slowly Issue
How to Clean a Stainless Steel Watch Band
How to Fix Samsung Watch won’t update Issue
Hello, I’m Harini Wimansa, an undergraduate of the BSc. (Hons) Statistics and Operation Research program at the University of Peradeniya. Currently, I channel my passion for storytelling into words as a writer for Creativeoutrank LLC and their websites.</p... Read more




