Are you experiencing the frustrating issue of your Pixel Watch preparing to update but getting stuck in the process? If so, you’re not alone. Many Pixel Watch users have encountered this problem, which can be quite bothersome when you’re eagerly waiting for the latest updates and improvements for your smartwatch.
When your Pixel Watch is stuck on preparing to update, it can occur due to various factors specific to the device. One common cause is the presence of software bugs that can interfere with the update process. Additionally, a poor internet connection or connectivity issues with your Android phone can hinder a successful update.
Moreover, if Bluetooth is turned on, it can also impact the update process. By understanding these potential causes, you can take the necessary steps to overcome them and ensure a smooth update process for your Pixel Watch preparing to update.
Throughout this guide, we will walk you through the troubleshooting steps to resolve the issue of your Pixel Watch preparing to update but getting stuck. It’s important to note that while these steps have been effective for many users, there may be instances where further assistance from Google support may be required. So, let’s delve into the solutions and find out how you can successfully update the software on your Pixel Watch preparing to update.

Table of Content
Why Does the Pixel Watch Get Stuck on Preparing to Update?
When it comes to the Pixel Watch preparing to update, there can be several reasons why it gets stuck in this stage. Understanding these factors can help you troubleshoot the issue effectively and find a solution. Here are the possible causes:
- Software Bugs: The presence of software bugs can disrupt the update process on your Pixel Watch preparing to update. These bugs can interfere with the installation or initialization of the update, causing it to become stuck in the “preparing to update” stage.
- Poor Internet Connection: A stable and reliable internet connection is crucial for a successful update on your Pixel Watch preparing to update. If your watch has a weak or unstable internet connection, it may struggle to download and install the update properly, resulting in the watch getting stuck during the preparation phase.
- Connectivity Issues with Your Android Phone: The Pixel Watch relies on a connection with your Android phone to facilitate the update process. If there are connectivity issues between your watch and phone, such as Bluetooth disconnections or syncing problems, it can hinder the update and lead to the watch being stuck on “preparing to update.”
- Bluetooth Turned On: Keeping Bluetooth enabled on your Pixel Watch while it is preparing to update can sometimes cause conflicts. It is advisable to turn off Bluetooth during the update process to prevent any potential disruptions.
By understanding these possible causes for your Pixel Watch getting stuck on preparing to update, you can now proceed to troubleshoot and address the specific issue to update your watch’s software successfully.

Pixel watch preparing to update: Steps to follow
Step 1: Check Internet Connection
A stable internet connection is crucial when it comes to updating your Pixel Watch.
If your watch is stuck preparing to update, one of the first steps to take is to ensure that you have a reliable and strong internet connection. In this step-by-step guide, we will walk you through the process of checking your internet connection on your Pixel Watch, helping you troubleshoot and resolve any issues that may be hindering the update process.
Ordered Steps for pixel watch preparing to update:
- Open the settings menu on your Pixel Watch.
- Navigate to the “Connectivity” or “Network” section.
- Select “Wi-Fi” or “Network Settings” to access the Wi-Fi settings.
- Ensure that Wi-Fi is turned on and that your watch is connected to a stable Wi-Fi network.
- If your watch is already connected to a Wi-Fi network, try disconnecting and reconnecting to it to refresh the connection.
- Check the signal strength of your Wi-Fi connection to ensure it is strong enough for the update process.
- If you are experiencing issues with your Wi-Fi network, try connecting to a different network or resetting your router.
- Once you have confirmed a stable internet connection, proceed with the update process on your Pixel Watch.

By following these steps and ensuring a strong and stable internet connection, you can eliminate any potential network-related issues that may be causing your Pixel Watch to get stuck on preparing to update.
Step 2: Charge the Pixel Watch
One essential aspect to consider when dealing with a Pixel Watch preparing to update is ensuring that the device is adequately charged.
A sufficient battery level is crucial to support the update process and prevent any interruptions or issues that may arise due to low power.
In this step, we will guide you on how to charge your Pixel Watch effectively, ensuring that it has enough power to complete the update successfully. Follow the ordered steps below to charge your Pixel Watch:
- Connect the charging cable to a power source.
- Attach the other end of the charging cable to the charging port on the back of your Pixel Watch.
- Make sure the connection is secure.
- Leave the Pixel Watch connected to the charger until it reaches a satisfactory battery level.
- Once the device is adequately charged, proceed to the next step in the update process.

By following these steps and ensuring that your Pixel Watch is properly charged, you can eliminate any potential issues related to low battery during the update process.
Step 3: Restart the Pixel Watch
If your Pixel Watch is stuck on preparing to update, one of the troubleshooting steps you can try is to restart the watch. Restarting the watch can help resolve any temporary glitches or issues that may be causing the update process to get stuck. By following these simple steps, you can give your Pixel Watch a fresh start and potentially overcome the preparing to update problem.
Steps to Restart the Pixel Watch:
- Long-press the power button on your Pixel Watch.
- On the screen, you will see the Power off option.
- Tap on Power off to shut down the watch.
- Once the watch is fully powered off, press and hold the power button again to turn it back on.
- Wait for the watch to boot up and check if the update process resumes normally.
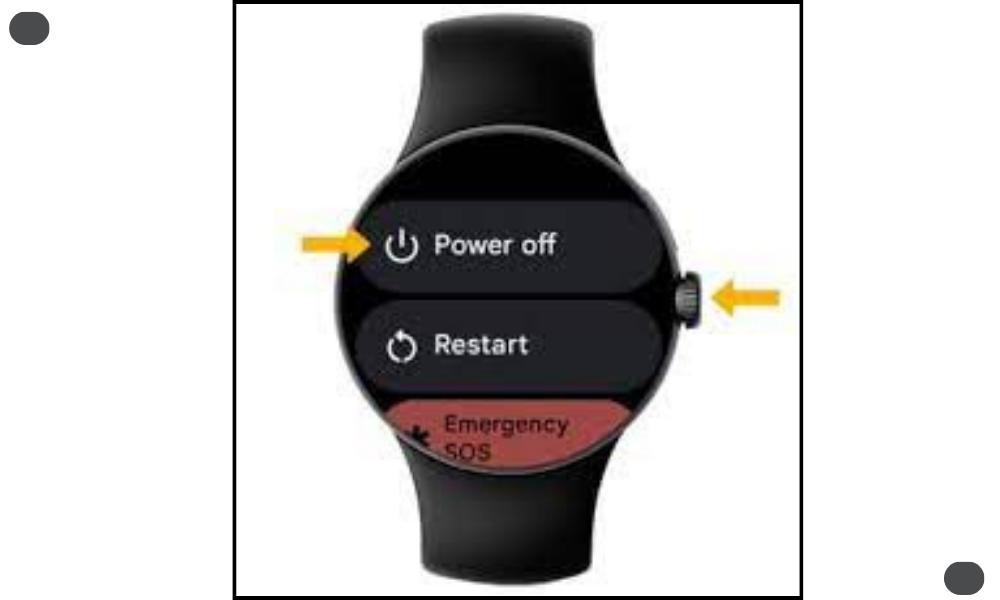
By restarting your Pixel Watch preparing to update, you are essentially giving it a quick reset, which can help resolve any minor issues that may be hindering the update process. If the watch is still stuck on preparing after restarting, don’t worry. There are more troubleshooting steps to try, which we will cover in the following sections.
Step 4: Verify the Amount of Storage Space Available
When your Pixel Watch is preparing to update, it’s essential to ensure that you have enough storage space available for the update process to proceed smoothly.
Insufficient storage space can cause the update to fail or get stuck in the “preparing to update” stage. In this step, we will guide you on how to check the available storage space on your Pixel Watch and make necessary adjustments if needed. By following these steps, you can ensure that your watch has enough space to accommodate the update and prevent any potential issues.
Sequential Instructions pixel watch preparing to update:
- Access the Settings application on your Pixel Watch.
- Scroll through the page and select either “Storage” or “Storage & Reset” (depending on the version of your device).
- You will see the available storage space displayed on the screen.
- If the available storage space is low, you may need to free up some space by removing unnecessary apps, files, or media from your watch.
- Tap on “Apps” or “Manage Apps” to view a list of installed applications.
- Select any apps that you no longer use or need and tap on “Uninstall” or “Remove” to delete them.
- If you have media files, such as photos or videos, that are taking up a significant amount of space, consider transferring them to your phone or computer to free up storage.
- Once you have cleared up some space, go back to the update settings and retry the update process.
By checking and managing the available storage space on your Pixel Watch, you can ensure that the update process has enough room to proceed smoothly and avoid any potential issues.

Step 5: Force Stop the Software Update
If your Pixel Watch is stuck preparing to update, one effective troubleshooting step is to force-stop the software update. This method can help resolve any issues or glitches that may be causing the update process to get stuck.
By force-stopping the update, you can start the process afresh and potentially overcome any obstacles that are hindering the progress.
In this step-by-step guide, we will walk you through the process of force-stopping the software update on your Pixel Watch preparing to update.
Steps to Force Stop the Software Update:
- Access the Settings application on your Pixel Watch.
- Scroll down and tap on “System.”
- Select “Advanced” and then tap on “System update.”
- Tap on the three-dot menu icon in the top-right corner of the screen.
- From the menu, choose “Force stop” or “Stop update.”
- Confirm the action if prompted.
- Reboot your Pixel Watch and verify if the update process continues as expected.
By following these steps, you can force stop the software update on your Pixel Watch prepare to update, and hopefully resolve any issues that were causing it to get stuck. Remember to proceed with the other troubleshooting steps if this method doesn’t solve the problem.
Step 6: Clear Cache Data
One effective step to resolve the issue of your Pixel Watch preparing to update but getting stuck is to clear the cache data. Cache data consists of temporary files and data stored on your watch to help apps load faster. However, over time, these cached files can accumulate and potentially cause conflicts or performance issues, including update-related problems.
By clearing the cache data on your Pixel Watch, you can remove any corrupted or outdated files that might be hindering the update process.
In this segment, we will walk you through the process of clearing the cache data on your Pixel Watch, enhancing its performance in the process. Steps to Clear Cache Data on Pixel Watch preparing to update:
- Open the Settings app on your Pixel Watch.
- Scroll downwards and select the option labeled “Apps & Notifications.”
- Click on “App Information.”
- Locate and select the app that you suspect may be causing the update issue or simply clear the cache for all apps.
- Tap on “Storage & Cache.“
- Tap on “Clear Cache.”
- Confirm the action by tapping “OK” when prompted.
- Repeat these steps for any other apps you want to clear the cache for.
- After clearing the cache for the desired apps, restart your Pixel Watch and proceed with the update process.
By following these steps to clear the cache data on your Pixel Watch preparing to update, you can eliminate any potential obstacles that may be causing the update to get stuck. Remember to restart your watch after clearing the cache before attempting to update it.
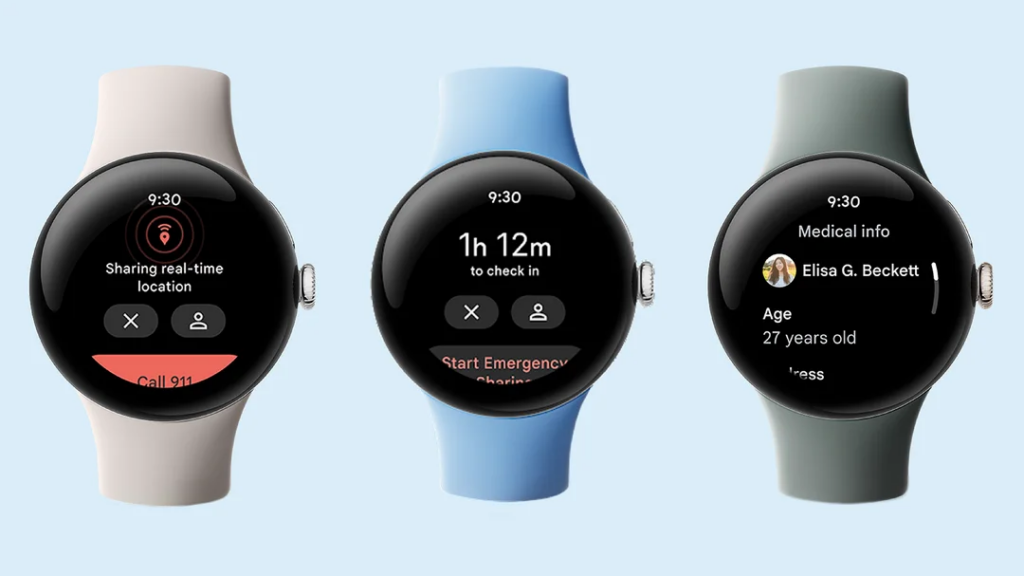
Step 7: Reset the Pixel Watch:
If you have exhausted all the aforementioned steps and your Pixel Watch remains trapped in the “preparing to update” stage, the last option is to perform a factory reset on the watch. Resetting the Pixel Watch can help resolve any underlying software issues that might be causing the update problem.
However, it’s essential to note that resetting your watch will erase all data and settings, so it’s crucial to back up any important information before proceeding with the reset.
In this section, we will guide you through the steps to reset your Pixel Watch and hopefully resolve the preparing to update issue.
Steps to Reset the Pixel Watch preparing to update:
- Access the Settings application on your Pixel Watch.
- Scroll down and tap on “System.“
- Tap on “Disconnect & Reset.“
- Read the information presented on the screen regarding the reset process.
- Tap on “Reset Watch.”
- If prompted, enter your PIN or pattern to confirm the reset.
- Adhere to the instructions displayed on the screen in order to finalize the reset procedure.
- Once the reset is complete, set up your Pixel Watch again and proceed with the update process.
By following these steps to reset your Pixel Watch preparing to update, you can eliminate any stubborn software issues that may be causing the update to get stuck. Remember to back up any important data beforehand, as the reset will erase all data on your watch.
Conclusion
In conclusion, if you find your Pixel Watch preparing to update but getting stuck in the process, it can be a frustrating experience. However, there are steps you can take to resolve this issue and ensure a successful update. By following the troubleshooting methods outlined in this guide, including checking your internet connection, charging your watch, restarting it, checking available storage space, force-stopping the update, clearing cache data, or resetting the watch as a last resort, you can overcome the hurdle of your Pixel Watch preparing to update.
Keeping your Pixel Watch updated is essential to enjoy its full potential and benefit from the latest features, bug fixes, and improvements. By addressing the specific issues that may be causing your watch to get stuck during the update process, you can ensure a smooth and successful update experience.
Remember to follow the provided instructions carefully and seek assistance from Google support if you encounter any persistent issues that require further guidance.
Don’t let a stuck update on your Pixel Watch preparing to update discourage you. With patience and a systematic approach to troubleshooting, you can overcome this issue and have your watch updated with the latest software enhancements. Stay ahead with the updates and make the most of your Pixel Watch’s capabilities for a seamless and enjoyable user experience.
Frequently Asked Questions
Why is my Pixel Watch update taking so long?
The duration of the update process for your Pixel Watch preparing to update can vary depending on several factors. The size of the update, the speed and stability of your internet connection, and the current state of your watch can all contribute to a longer update time.
Larger updates may require more time to download and install, while a slow or unstable internet connection can further prolong the process. It is important to be patient during the update and ensure a stable internet connection to allow the update to be completed without interruptions.
Why is my watch update stuck on preparing?
If your Pixel Watch update is stuck on preparing, there could be several reasons for this issue. One possibility is that there may be software bugs or glitches that are interfering with the update process. Insufficient storage space on your watch can also cause the update to get stuck.
Additionally, connectivity issues with your Android phone or a weak internet connection can hinder the update progress. To address this issue, you can try troubleshooting steps such as restarting your watch, checking your internet connection, and clearing cache data to ensure a smooth update process.
How long does the Pixel Watch take to update?
The time it takes for your Pixel Watch to update can vary depending on factors such as the size of the update, the speed of your internet connection, and the current state of your watch preparing to update. Generally, smaller updates may take a few minutes to complete, while larger updates may take up to an hour or more.
It is important to ensure that your watch has sufficient battery life and is connected to a stable Wi-Fi network during the update process. If the update is taking longer than expected, it is recommended to be patient and allow the update to complete without interruptions.
What happens if you take your Pixel Watch off the charger while updating?
It is important to keep your Pixel Watch connected to the charger during the update process. If you remove your watch from the charger while it is updating, it can interrupt the update and potentially cause issues. The update process requires a consistent power source to ensure a successful installation.
If the watch loses power during the update, it may result in an incomplete or corrupted update, which can lead to various problems or even render the watch unusable. To avoid any complications, it is recommended to keep your Pixel Watch connected to the charger until the update is complete.
Why is my Pixel Watch update experiencing a delay during the preparation stage?
To update your Pixel Watch preparing to update, follow these steps:
- Make sure that your watch is linked to a reliable Wi-Fi network.
- Pull down from the top of the watch face to reach the Quick Settings menu.
- Tap on the Gear icon to open the Settings menu.
- Scroll down and tap on “System” or “About.”
- Tap on “System updates” or “Software updates.“
- If an update is available, tap on “Download and Install” or a similar option.
- Adhere to the instructions displayed on the screen to finalize the update procedure.
- Keep your watch connected to the charger during the update to avoid any interruptions.
What to do when your Pixel Watch is preparing to update?
If your Pixel Watch is stuck on preparing to update, you can try the following steps to resolve the issue:
- Make sure that your watch is linked to a reliable Wi-Fi network.
- Check your internet connection and ensure it is reliable.
- Restart your watch by pressing and holding the power button.
- Check the available storage space on your watch and free up some space if needed.
- Force stop the update process by going to Settings > Apps > Google Play Services > Force Stop.
- Clear the cache data on your watch by going to Settings > Apps > Google Play Services > Storage > Clear Cache.
- If the issue persists, you can try resetting your watch as a last resort. Please note that resetting your watch will erase all data, so be sure to back up any important information before proceeding.
By following these steps, you can troubleshoot the issue of your Pixel Watch preparing to update and hopefully resolve the update-related problem.
Editor’s Choice :
How To Resolve Apple Watch and iPhone Calendar Not Syncing Issue
How To Resolve The Garmin Watch Weather Not Updating Issue
How To Fix the Spotify not Working on the Apple Watch Issue
How to Fix Apple Watch Charging Slowly Issue
Hello, I’m Harini Wimansa, an undergraduate of the BSc. (Hons) Statistics and Operation Research program at the University of Peradeniya. Currently, I channel my passion for storytelling into words as a writer for Creativeoutrank LLC and their websites.</p... Read more





