Is your Windows 10 or Windows 11 screen flashing or flickering? Learn how to Fix Screen Flickering and Flashing in your computer and find the cause.
If your Windows 10 or Windows 11 screen is frequently flickering, most probably it is due to problematic application or an unsuitable display driver installed. So this is the time to end the flickering.
The issue usually occurs while upgrading pre version of Windows to Windows 10/11, although it can happen at any moment. We’ll show you a few different ways to fix flashing screen in Windows 10 or Windows 11.
Perform This Screen Flickering Test First; Fix Screen Flickering and Flashing
You must first identify what causes the screen to flicker. To do so, press Ctrl + Shift + Esc at the same time to open Task Manager.
On Windows 10, you can also right-click your taskbar and choose Task Manager. You don’t have to use Task Manager, but you need to open it.
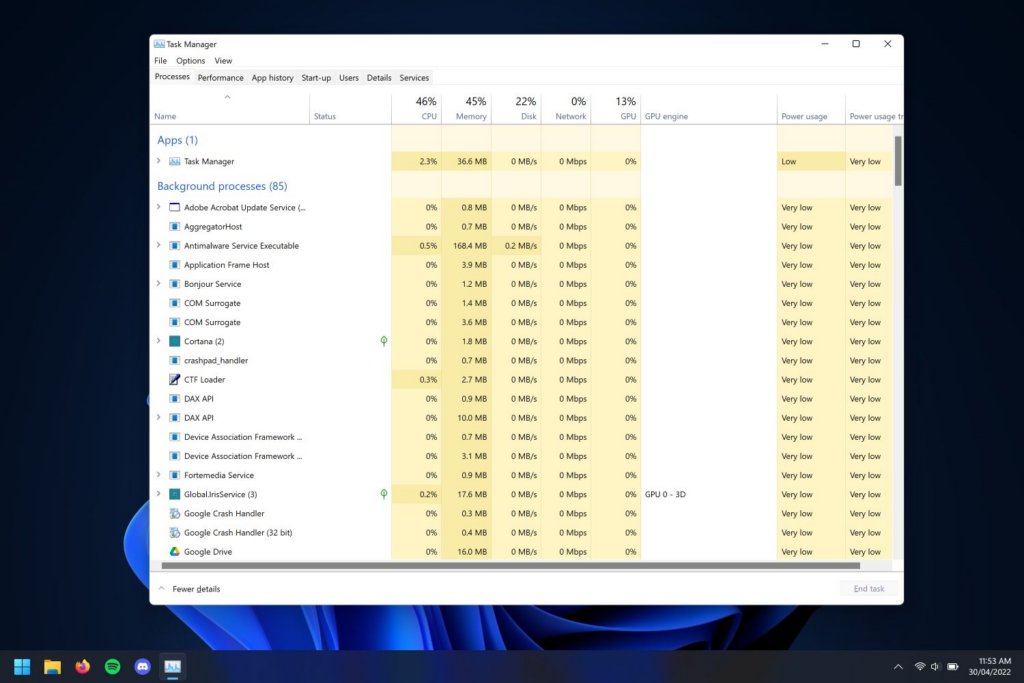
Now watch whether the Task Manager screen is flickering. If so, it may be due to hardware or a wrong display driver. Everything flickers except, Task Manager it is due to an app.
If the flickering due to first reason, follow the steps. Due to second reason, follow fifth step. If the advice there doesn’t work, check the advice in the other sections too.
1. Check Your Monitor and Cables; Fix Screen Flickering and Flashing
If your screen is flashing, the first thing you consider is the hardware. Check the all cables from the monitor to hardware. To ensure the security of cables, take out the plugs and replug it.
If you have an extra monitor cable, try to use it. Or you can buy a new one on internet at a low price. Cables will degrade over the time or your pet may damage it. Change the cable in either case to see whether the skin flickers.
If you can use another monitor and it solves the problem, you know the problem comes from the monitor. In that case, call the manufacturer or ask for warranty claim.
2. Set the Correct Refresh Rate
The refresh rate of a monitor is the number of times the screen changes the image per second. It is measured in hertz (Hz). Basic monitors normally only support a 60Hz refresh rate. However, more powerful monitors often oriented at gamers can support up to 360Hz.
It’s important to set a suitable refresh rate for your monitor. Sometimes a monitor manufacturer will support an higher refresh rate, but this can cause screen flickering.
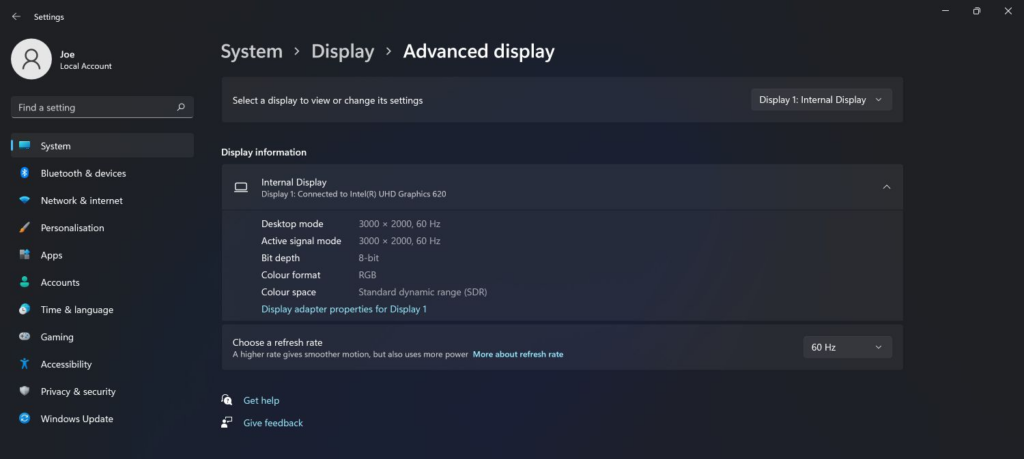
- Press Windows key + I to open Settings.
- Click System > Display.
- Click Advanced display settings (Windows 10) or Advanced display (Windows 11)
- Reduce the refresh rate in the Refresh rate dropdown until the screen stops flickering. If the flashing continues, set your monitor’s refresh rate to the recommended rate.
3. Reset Your Display Driver
Your display driver can cause the screen flickering. It’s possible that you’re using an old driver or a malfunctioning new one. Let’s double-check that you’re using the correct version for your system.
Remove the Driver
First, boot Windows in safe mode:
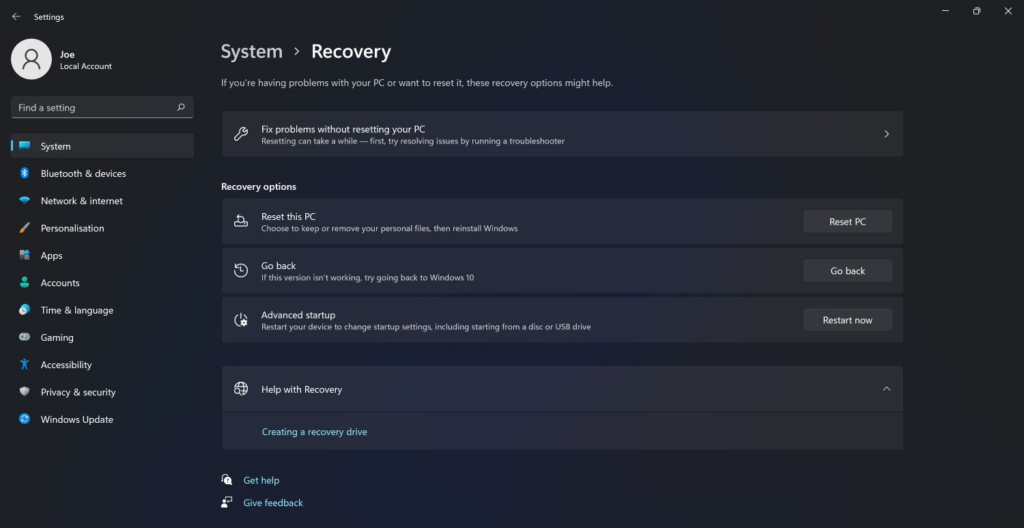
- Press Windows key + I to open Settings
- Select Update & Security > Recovery (Windows 10) or System > Recovery (Windows 11)
- Click Restart now under Advanced start-up.
- Select Troubleshoot > Advanced options > Startup settings > Restart after your system has restarted.
- Once your computer has restarted, pick option five to enter Safe Mode with Networking.
- Using Device Manager, uninstall the display driver as follows:
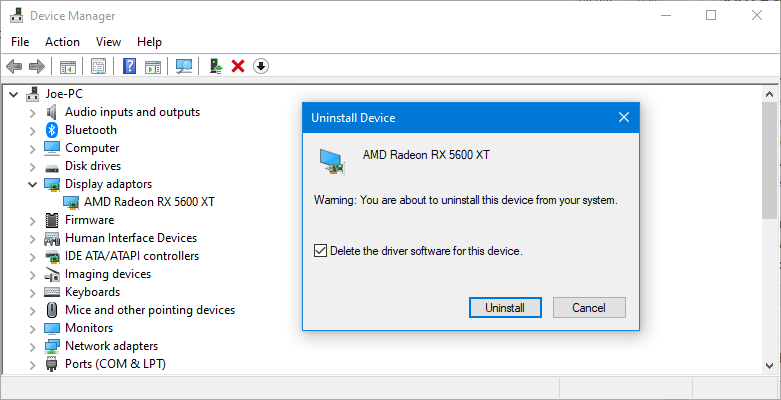
- Press Windows key + X and click Device Manager.
- Double-click on Display adaptors to expand the category
- Right-click your graphics card, click Uninstall device, check Delete the driver software for this device and click OK
- Restart your computer
You can also use Display Driver Uninstaller, a third-party program that will totally remove all traces of the driver from your system.
Install a New Driver
You now want to install the latest driver for your system. Windows Update will install the driver that it thinks is best for your system. To do so, follow these steps:
- Press Windows Key + I to open Settings.
- Click Update & Security (Windows 10) or Windows Update (Windows 11)
- Click Check for updates.
- You can also manually download the driver from your graphics card manufacturer’s website (most likely AMD, Nvidia, or Intel).
- Download the driver, install it, and see if the screen flashing problem has gone
Roll Back to an Older Driver
If the issue continues, it’s possible that the latest driver has not resolved the problem. If the screen flickers following a driver update, consider returning to a previous version.
To uninstall the driver, follow the procedures above. Then go to the AMD, NVIDIA, or Intel old driver page. This might be a trial and error, but try selecting one released when your screen wasn’t flickering.
4. Reseat Your Graphics Card
If the problem isn’t with your display driver, it doesn’t mean your graphics card is not faulty. Your monitor display may flicker on and off if your graphics card isn’t installed properly in your motherboard.
If your motherboard already has inbuilt graphics, you can easily check this. Instead of connecting your monitor to your graphics card, connect it to the motherboard’s display port. If the flashing stops, you know the problem is with the graphics card.
Moreover, you can remove your graphics card from the motherboard by turning off your computer, unplugging everything, opening the case, and removing it from the motherboard. Then gently reinstall it, making sure the card is securely attached to the motherboard. Obviously, you don’t try this if you do not like to working in front of a computer. You can end up making things worse.
If this doesn’t work, your graphics card may be damaged. For assistance or to make a warranty claim, contact the manufacturer.
5. Uninstall Problematic Applications
Some apps are incompatible with Windows 10/11, resulting in screen flickering. Consider whether you installed any new software or update an app recently before the screen flashing started. Norton Antivirus, iCloud, and IDT Audio were previously three problematic apps.
Make sure you’re running the most recent versions of all your software. You can either update the app directly or go to the respective official websites and get the most recent version. Alternatively, look for screen flashing on the developer’s support page for recently updated apps to see whether it’s a known issue.
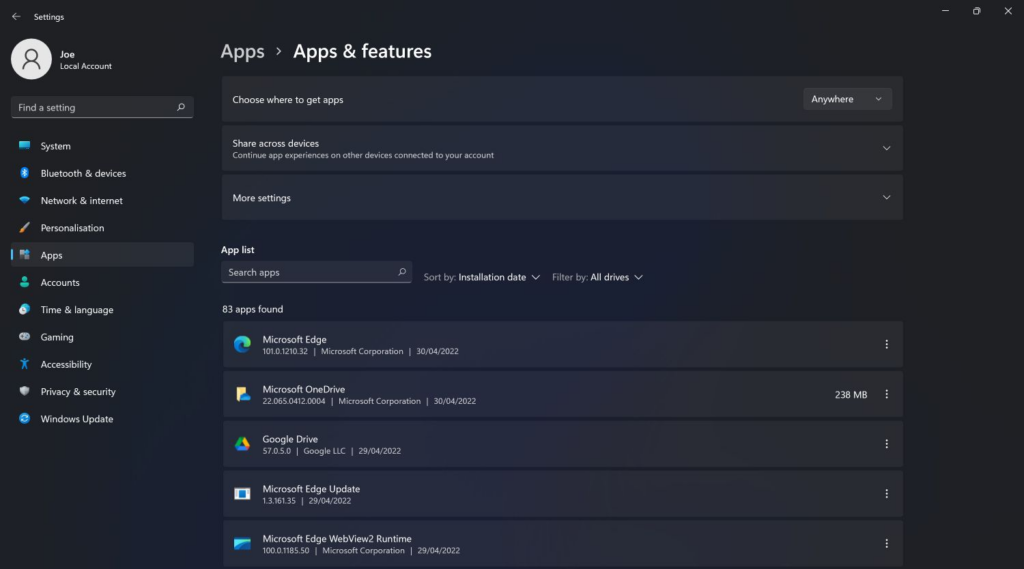
Uninstall the software if this doesn’t work. To do so, follow these steps:
- Press Windows Key + I to open Settings
- Click Apps > Apps & features
- Click Sort by and choose Installation date
- Uninstall the unwanted program by clicking on it. For the changes you may need to restart your computer to take the full effect.
6. Create a New Windows User Profile
How can you stop the screen flickering on your laptop or computer? Many problems in Windows 10 and Windows 11 can be fixed by creating a new user profile. One of them is screen flickering. Lets Fix Screen Flickering and Flashing.
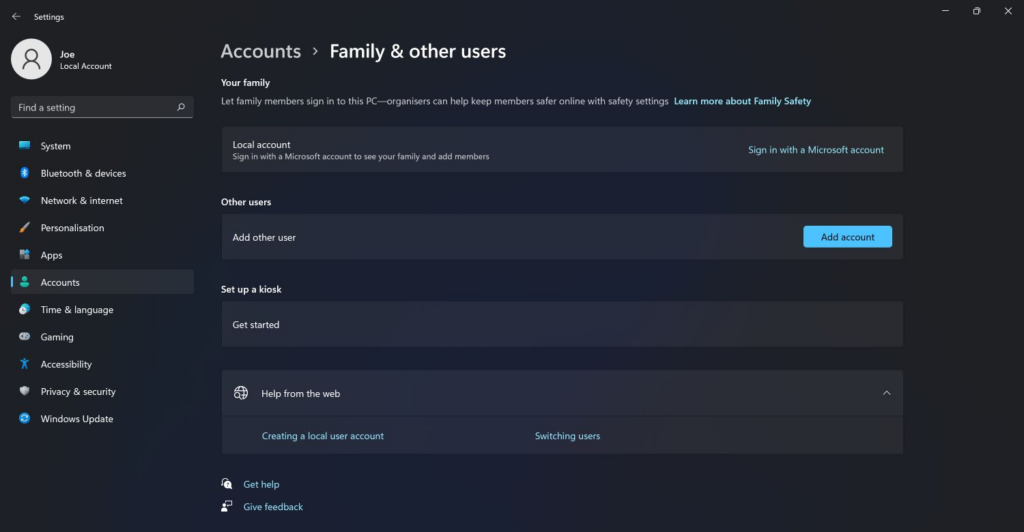
To create a new account, follow these steps:
- Press Windows Key + I to open Settings
- Go to Accounts > Family & other users
- Click Add someone else to this PC (Windows 10) or Add account (Windows 11) and follow the wizard.
No more Windows Screen Flickers!!
As with most Windows 10/11 issues, fixing will not work for everyone. Hopefully, one of above steps has resolved your screen flashing issue in Windows 10 or Windows 11.
If it’s time for a new monitor, absolutely there are plenty of things you can do with the old one that are both productive and enjoyable. Take it off for recycling if you don’t want it to go to monitor heaven. By following above methods, you can easily Fix Screen Flickering and Flashing.
Read more:
Top 7 Ways to Fix Critical Process Died Error in Windows 11
Boot Windows 10 in Safe mode and exit
Boot your Windows 11 into safe mode






