Are you experiencing the exasperating problem of your Apple Watch microphone not working? It can be incredibly inconvenient when the microphone fails to function properly, hindering your ability to make voice commands, take phone calls, and use voice-controlled apps. In this comprehensive troubleshooting guide, we will delve into the common reasons behind the “Apple Watch microphone not working” issue and provide you with step-by-step instructions to fix it.
Having a fully operational microphone on your Apple Watch is vital for seamless communication and interaction with your device. When the Apple Watch microphone not working, it can severely impact your user experience, preventing you from using voice commands to send messages, dictate notes, or make phone calls.
Additionally, it can limit the functionality of third-party apps that rely on microphone access, such as voice recording or fitness tracking apps. Therefore, it is crucial to address the “Apple Watch microphone not working” issue promptly and restore your device to its optimal performance.
Throughout this guide, we will explore various troubleshooting steps to help you resolve the problem with the “Apple Watch microphone not working.” From checking the microphone settings to cleaning the microphone opening, restarting the device, resetting network settings, and even unpairing and pairing the Apple Watch, we will guide you through each solution.
By following these step-by-step instructions and implementing the provided tips, you will have a better chance of resolving the “Apple Watch microphone not working” issue and regaining the full functionality of your device. So, let’s delve into the troubleshooting process and get your Apple Watch microphone working again!

Table of Contents
What could be the reason behind the Apple Watch microphone not working
Are you experiencing the exasperating problem of the Apple Watch microphone not working? The microphone is a crucial component that allows you to utilize voice commands, engage in phone calls, and utilize voice-controlled apps on your Apple Watch. However, when the Apple Watch microphone is not working, it can significantly hamper your ability to communicate and interact with the device.
The functionality of the Apple Watch microphone is vital for seamless communication and effortless interaction with your device. However, several factors can contribute to the microphone not working as expected. Software glitches, physical obstructions, misconfigured settings, water damage, or even hardware issues may be responsible for the microphone malfunction.
It is essential to identify the underlying cause of the problem in order to implement the appropriate solution for your Apple Watch microphone issue.
By gaining insight into these potential reasons, you will be better equipped to troubleshoot and resolve the problem effectively. So, let’s explore the various possible causes of the Apple Watch microphone not working and find the solution that best fits your situation.
List of Reasons:
- Software Bugs: Glitches or bugs in the Apple Watch software can impact the functionality of the microphone.
- Physical Obstructions: Accumulation of dust, lint, or debris in the microphone opening can result in distorted or muffled audio.
- Misconfigured Settings: Incorrect settings, such as the “Cover to Mute” option enabled, can prevent the microphone from functioning properly.
- Water Damage: Exposure to moisture or liquid can cause damage to the microphone, leading to its malfunction.
- Hardware Issues: In rare cases, there may be hardware-related problems with the microphone that require professional repair or replacement.
Understanding these potential causes will enable you to proceed with the troubleshooting steps and effectively address the microphone issue on your Apple Watch.

Steps to Fix the Apple Watch microphone not working
Solution 1: Check Microphone Settings
One of the first steps to take when troubleshooting the issue of the Apple Watch microphone not working is to check the microphone settings. It is possible that the microphone settings may be misconfigured, causing the microphone to malfunction. By ensuring that the settings are properly configured, you can potentially resolve the issue and restore the functionality of your Apple Watch microphone.
Steps to Check Microphone Settings for fixing the Apple watch microphone not working:
- Access the Settings application on your Apple Watch.
- Tap on “Sounds & Haptics“.
- Verify that the “Cover to Mute” option is disabled.
- Adjust the microphone volume slider to an appropriate level.
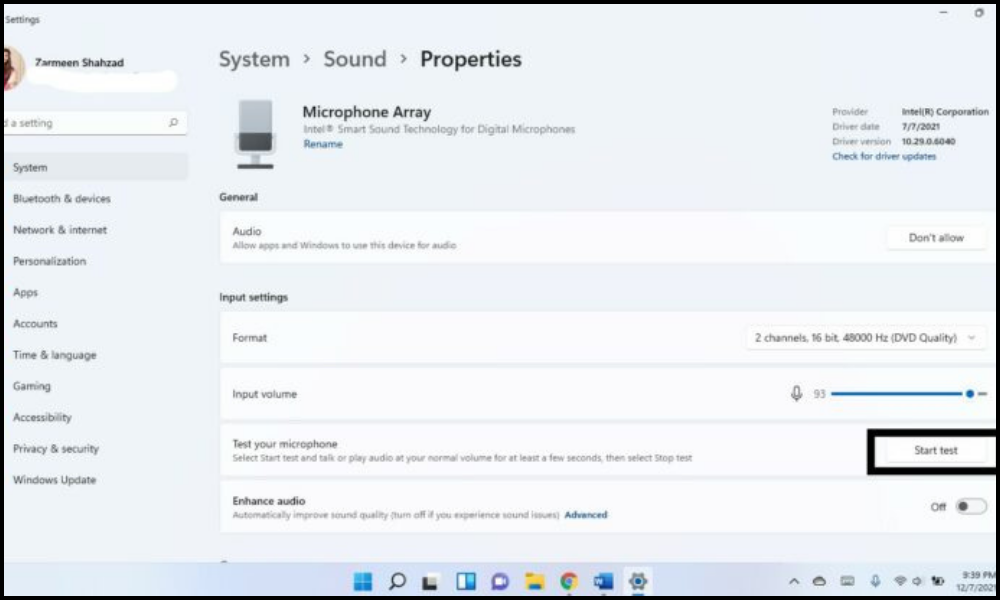
By following these steps and verifying the microphone settings on your Apple Watch, you can determine if any misconfigurations are causing the microphone to not work as expected. If the microphone settings were indeed misconfigured, correcting them may resolve the issue. If the microphone problem persists, don’t worry, there are additional troubleshooting steps to explore. Let’s move on to the next solution and continue troubleshooting your Apple Watch microphone.
Solution 2: Perform Maintenance on the Microphone
If you’re facing issues with your Apple Watch microphone not working, one of the possible reasons could be a buildup of dirt, dust, or debris on the microphone opening. Over time, these particles can obstruct the microphone and affect its performance.
Cleaning the microphone can help remove any obstructions and restore its functionality. In this step-by-step solution, we will guide you through the process of cleaning the microphone on your Apple Watch to address the issue.
Steps to Clean the Microphone to fix the Apple Watch microphone not working:
- Turn off the Apple Watch and remove it from the charger.
- Gently wipe the microphone opening using a soft, lint-free cloth.
- Avoid using water or cleaning solutions as they can potentially damage the device.
- Ensure that you clean the microphone opening carefully and do not apply excessive pressure.
- Once you have wiped away any visible dirt or debris, turn on your Apple Watch and test the microphone to see if the issue is resolved.
Note: It is important to handle the Apple Watch with care during the cleaning process to prevent any accidental damage.
Solution 3: Restart the Apple Watch
If you’re still facing issues with your Apple Watch microphone not working, restarting the device can often help resolve the problem. Restarting the Apple Watch can help refresh the system and potentially fix any software-related glitches that may be causing the microphone malfunction. In this solution, we will guide you through the steps to restart your Apple Watch and hopefully restore the functionality of the microphone.
Steps to Restart the Apple Watch to fix the Apple Watch microphone not working:
- Press and sustain the side button until the power off slider becomes visible.
- Slide the slider towards the right to power off the Apple Watch.
- Once the Apple Watch is turned off, press and hold the side button again.
- Let go of the side button once the Apple logo becomes visible on the display.
- Wait for the Apple Watch to boot up, and then test the microphone to see if it’s working properly.
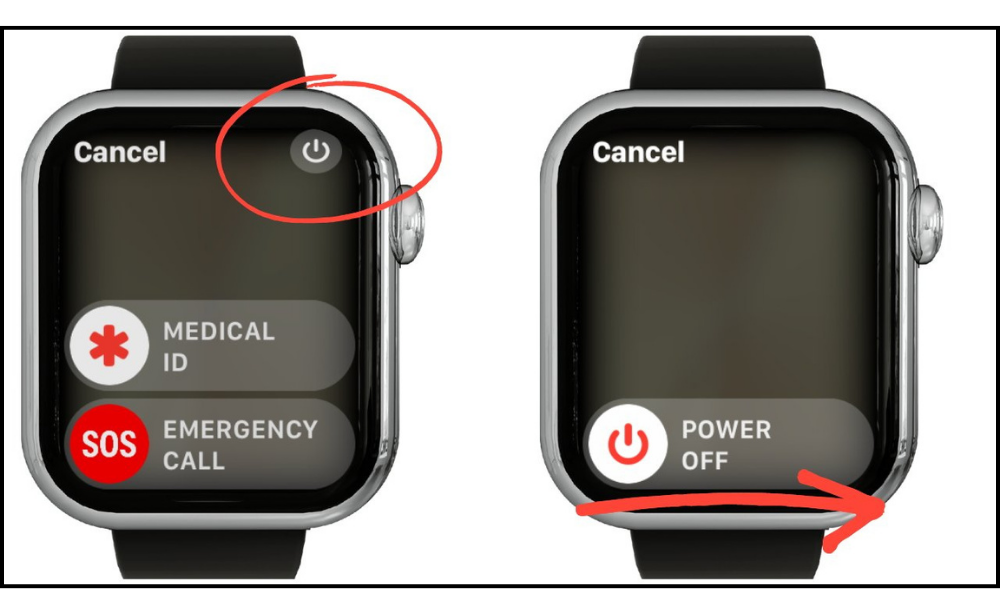
By following these steps and restarting your Apple Watch, you may be able to resolve the microphone issue. If the problem persists, don’t worry, as we have additional solutions to explore. Let’s move on to the next solution and continue troubleshooting the Apple Watch microphone.
Solution 4: Restore Network Settings to Default
If you are still experiencing issues with your Apple Watch microphone not working after trying the previous solutions, it may be necessary to reset the network settings. Resetting the network settings can help resolve any connectivity issues that may be affecting the functionality of the microphone. By following the steps below, you can reset the network settings on your Apple Watch and potentially fix the microphone problem.
Ordered Steps for fixing the Apple watch microphone not working:
- Access the Settings application on your Apple Watch.
- Scroll downwards and select the option labelled “General“.
- In the General settings, locate and tap on “Reset“.
- Select the option for “Reset Network Settings” by tapping on it.
- If required, input your passcode to verify the action.
- Wait for the network settings to reset. This procedure might require a short period of time.
- Once the reset is complete, your Apple Watch will restart automatically.
- After the restart, test the microphone to check if it is now working properly.
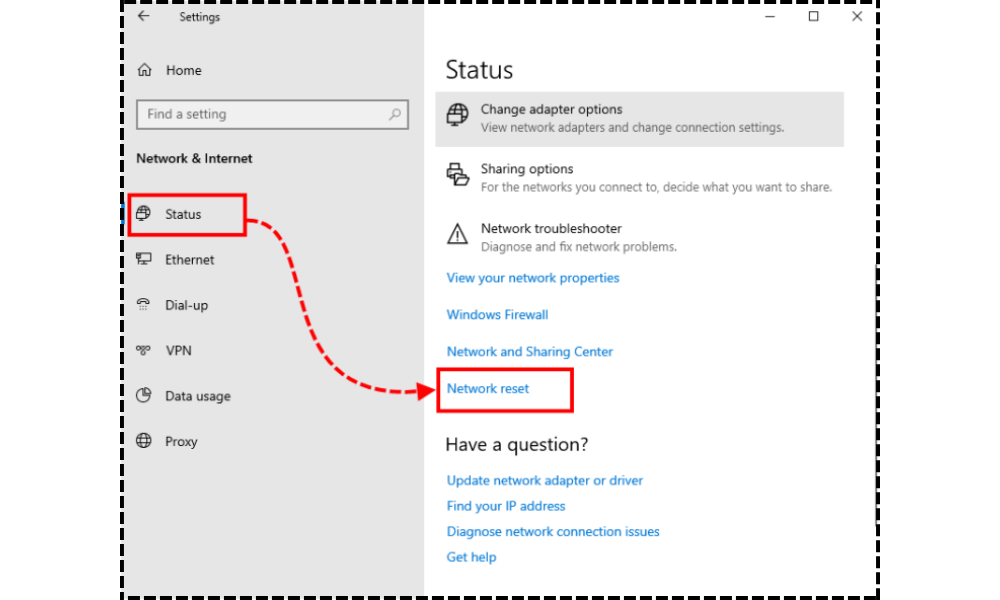
By resetting the network settings on your Apple Watch, you are giving it a fresh start in terms of connectivity. This can help resolve any underlying network issues that may have been causing the microphone problem. If the microphone is still not working after this step, further troubleshooting or contacting Apple Support may be necessary.
Solution 5: Unpair and Pair the Apple Watch
If you have tried the previous solutions and your Apple Watch microphone is still not working, it may be necessary to unpair and pair your device again. Unpairing and pairing the Apple Watch can help resolve any underlying software issues or connectivity problems that may be affecting the microphone functionality. In this section, we will walk you through the steps to unpair and pair your Apple Watch with your iPhone.
Steps for fixing the Apple watch microphone not working:
- Launch the Watch application on your iPhone.
- Tap on your Apple Watch from the list of available devices.
- Select the “i” icon next to your Apple Watch.
- Choose the option to “Unpair Apple Watch.“
- Please adhere to the instructions displayed on the screen to finalize the unpairing procedure.
- Once the unpairing is complete, you can proceed to pair your Apple Watch again.
- Place your Apple Watch close to your iPhone and follow the on-screen instructions to pair it.
- Enter the necessary passcode or use your iPhone’s camera to pair the devices.
- Set up your Apple Watch by following the prompts on your iPhone.
- After the pairing process is complete, test the microphone to see if it is now working as expected.
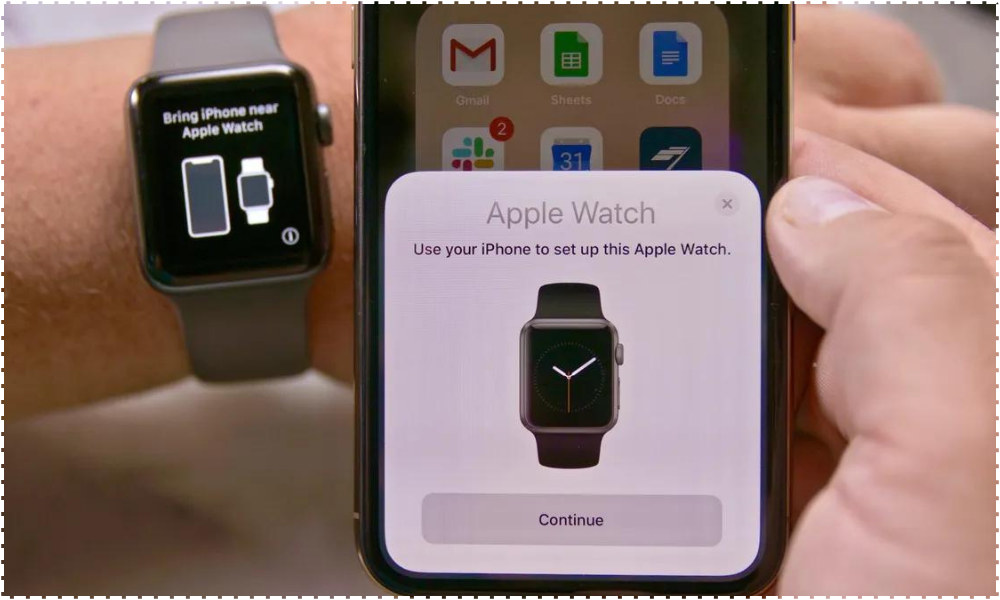
By unpairing and pairing your Apple Watch, you are essentially establishing a fresh connection between your devices, which can help resolve any communication issues that may be affecting the microphone. Follow these steps carefully and ensure that your devices are nearby during the pairing process. With a successful unpairing and pairing, you should now have a higher chance of getting your Apple Watch microphone back in working condition.
Conclusion
In conclusion, experiencing issues with the Apple Watch microphone not working can be frustrating, but with the troubleshooting steps outlined in this guide, you can take the necessary actions to resolve the problem.
By following the solutions provided, such as checking the microphone settings, cleaning the microphone opening, restarting the Apple Watch, resetting network settings, and unpairing and pairing the device, you have a good chance of getting your microphone back to its optimal functionality.
Remember that a functioning microphone is crucial for seamless communication and interaction with your Apple Watch. Whether you rely on voice commands, make phone calls, or use voice-controlled apps, having a working microphone enhances your user experience. By addressing the microphone issue promptly and implementing the appropriate solutions, you can regain the full functionality of your Apple Watch and enjoy its features without any hindrances.
If you have tried all the troubleshooting steps and your Apple Watch microphone is still not working, it is recommended to reach out to Apple Support for further assistance. They have the expertise to provide tailored solutions and help diagnose any underlying hardware or software issues that may be causing the problem. Don’t hesitate to seek their guidance if needed.
We hope that this comprehensive troubleshooting guide has been helpful in assisting you with resolving the Apple Watch microphone issue. By following the step-by-step instructions, incorporating the provided tips, and understanding the possible reasons behind the problem, you are well-equipped to tackle the issue effectively. Get your Apple Watch microphone working again and enjoy seamless communication and interaction with your device.
Frequently Asked Questions
Why is my Apple Watch microphone not working?
There can be several reasons why your Apple Watch microphone is not working. It could be due to software bugs, physical obstructions, misconfigured settings, water damage, or even hardware issues. To troubleshoot the problem, you can try the step-by-step solutions provided in this guide.
How do I clean my Apple microphone?
Cleaning the Apple Watch microphone is a simple process. Start by turning off your Apple Watch and removing it from the charger. Then, gently wipe the microphone opening with a soft, lint-free cloth. Avoid using water or cleaning solutions, as they can cause damage. By keeping the microphone opening clean, you can potentially resolve any issues caused by debris or dust accumulation.
How can I troubleshoot my Apple Watch microphone if it’s not recording voice?
If your Apple Watch microphone is not recording voice, there are a few troubleshooting steps you can follow. First, ensure that the microphone is not blocked or obstructed by any physical objects. Check the microphone settings on your Apple Watch to make sure they are properly configured. If the issue persists, try restarting your Apple Watch or resetting network settings. These steps can help eliminate software-related issues that might be affecting the microphone’s recording capabilities.
What are the steps to fix the microphone on my Apple Watch not working with third-party apps?
If the microphone on your Apple Watch is not working specifically with third-party apps, you can try the following steps. Start by checking if the microphone works fine with native Apple apps. If it does, the issue may be with the third-party app itself. Make sure the app has permission to access the microphone in the Apple Watch settings. If the problem persists, you can try reinstalling the app or contacting the app developer for further assistance.
What can I do if my Apple Watch microphone stopped working after I dropped it?
If your Apple Watch microphone has stopped working after you dropped it, there may be physical damage causing the issue. In such cases, it is recommended to contact Apple Support or visit an authorized service center for professional assistance. They will be able to assess the extent of the damage and provide the necessary repair or replacement options to restore the functionality of your Apple Watch microphone.
Editor’s Choice:
How to Fix Samsung Watch won’t update Issue
How to Fix Apple Watch Touchscreen Not Working Issue
How to Change the Time on an Armitron Watch
Hello, I’m Harini Wimansa, an undergraduate of the BSc. (Hons) Statistics and Operation Research program at the University of Peradeniya. Currently, I channel my passion for storytelling into words as a writer for Creativeoutrank LLC and their websites.</p... Read more

