Have you been trying to get your favourite playlist going, but you keep running into the issue of Spotify not working on the Apple Watch? It can be a real mood-killer, especially if you love the convenience of controlling your music right from your wrist. When the Spotify Apple Watch app is not working, it can disrupt your flow and leave you without your music.
There can be a myriad of reasons why Spotify not working on the Apple Watch. This could range from a simple software glitch to more complex issues like Spotify not syncing with your Apple Watch. Understanding the root cause of these issues is the first step towards fixing them. So, buckle up! This guide will walk you through a series of steps to troubleshoot and resolve these common Spotify Apple Watch app issues. By the end of it, you should be back to enjoying your favorite tracks without a hitch.
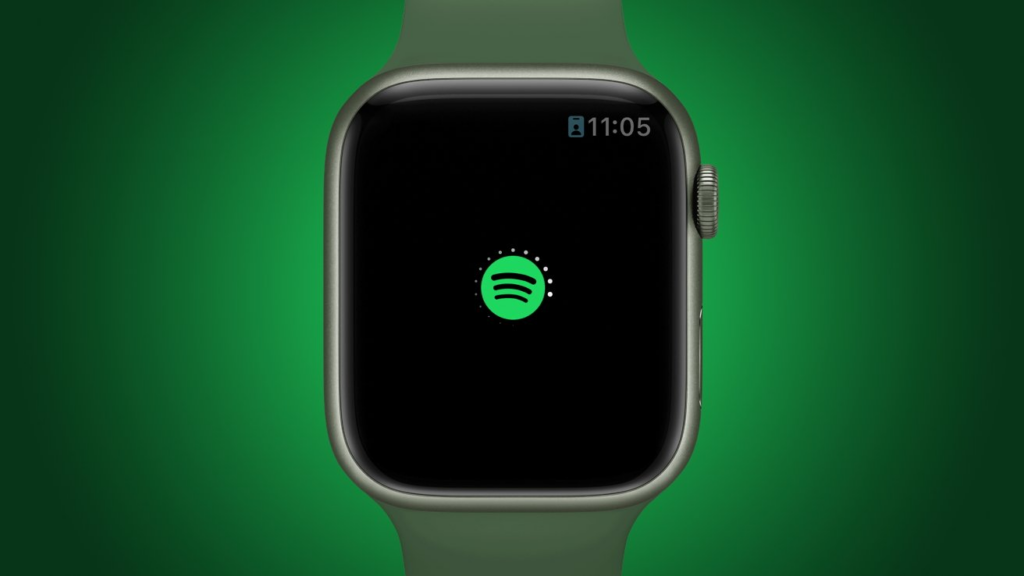
Table of Content
Why Is Spotify not working on the Apple Watch
Experiencing Spotify not working on the Apple Watch can be a nuisance, especially when you’re eager to enjoy your favorite music on the go. The convenience of streaming your favorite tracks right from your wrist is truly a game-changer, but it gets frustrating when the Spotify app on your Apple Watch stops working.
There are several reasons why Spotify not working on the Apple Watch. These could range from minor software glitches to more complicated issues like Spotify not syncing with the Apple Watch. If your Spotify app on the Apple Watch is not working, understanding the possible causes is the first step towards finding a solution.
Possible Reasons Why Spotify Is Not Working On Your Apple Watch:
- Outdated Software: Your Apple Watch or Spotify app might be running on outdated software, causing compatibility issues.
- Weak Internet Connection: A poor or unstable internet connection can prevent Spotify from working smoothly on your Apple Watch.
- Spotify Not Syncing With Apple Watch: If your Spotify app is not correctly synced with your Apple Watch, it may not function properly.
- Device Compatibility: Some older models of the Apple Watch may struggle to run the Spotify app efficiently.
- Cache Issues: Sometimes, the Spotify cache can get overloaded or corrupted, leading to the app not working.
- Spotify App Glitches: Like any other app, Spotify can be prone to occasional glitches and bugs that can disrupt its operation on the Apple Watch.
Spotify not working on the Apple Watch
Solution 1: Restart Spotify
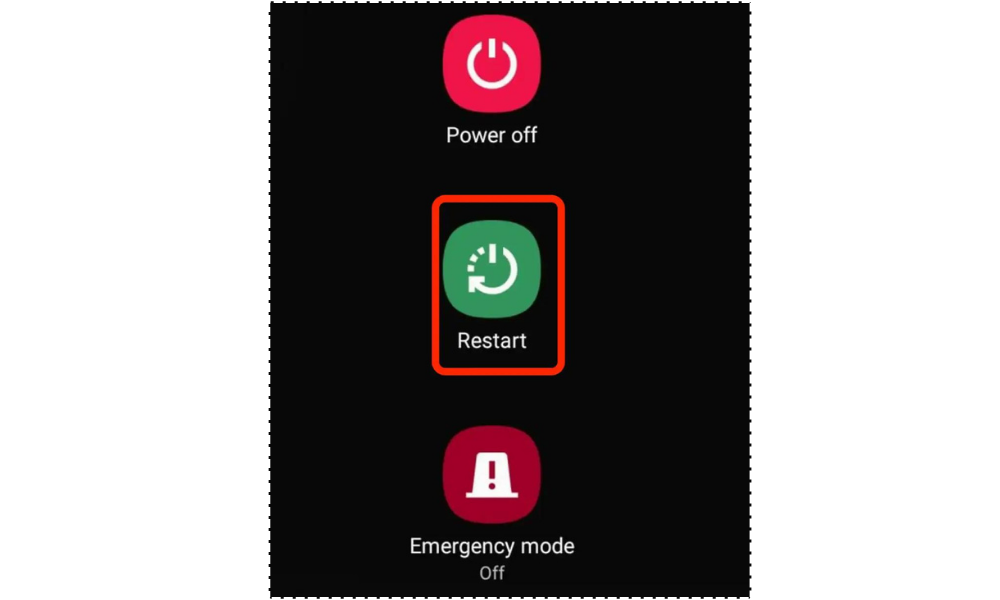
If you’re experiencing the frustrating issue of Spotify not working on the Apple Watch, one of the initial steps you can take to address this problem is to restart the Spotify app. Sometimes, apps can encounter temporary glitches or conflicts that hinder their functionality. By restarting Spotify on your Apple Watch, you can refresh the app and potentially resolve any minor issues that may be causing Spotify not to work properly on your Apple Watch.
In this section, we will provide you with a step-by-step guide on how to restart Spotify on your Apple Watch, ensuring a smooth and uninterrupted music experience, allowing you to overcome the hurdle of Spotify not working on the Apple Watch and enjoy uninterrupted music playback.
Ordered Steps for Spotify not working on the Apple Watch:
- On your Apple Watch, you can access the home screen by simply pressing the digital crown button.
- Locate the Spotify app icon and gently tap on it to open the app.
- Once the Spotify app is open, press and hold the side button (also referred to as the power button) on your Apple Watch until the power off slider appears.
- Swipe the power off slider from left to right on your Apple Watch to turn it off.
- Wait for a few seconds, and then press and hold the side button again until the Apple logo appears, indicating that your Apple Watch is restarting to fix the issue of Spotify not working on the Apple Watch.
- Once your Apple Watch has restarted, navigate back to the home screen and locate the Spotify app.
- Tap on the Spotify app to open it and check if the issue of Spotify not working on the Apple Watch has been resolved.
Solution 2: Update Spotify
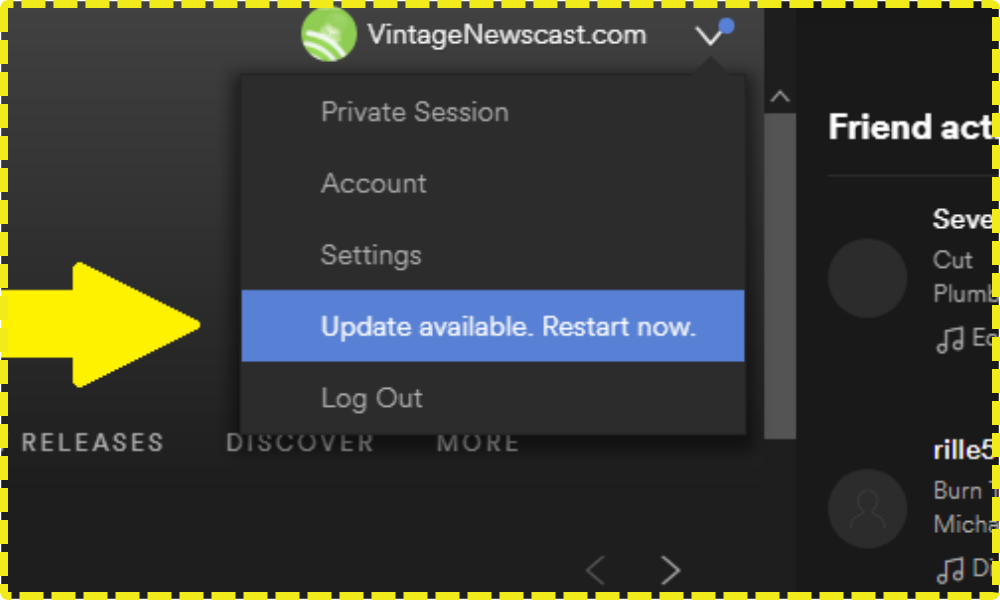
If you’re encountering the frustrating issue of Spotify not working on the Apple Watch, one of the potential solutions is to update the Spotify app. Outdated versions of apps can often lead to compatibility issues and malfunctions, hindering your ability to enjoy seamless music playback on your wrist.
In this guide, we will provide you with a solution that involves updating the Spotify app on both your iPhone and Apple Watch, ensuring that you have the latest version of the app on both devices, ensuring that you have the latest version installed and resolving any potential bugs or glitches that may be causing the problem.
Steps to Update Spotify for Spotify not working on the Apple Watch:
- Open the App Store on your iPhone.
- Tap on your profile picture or go to the “Today” tab located at the bottom of the screen.
- Scroll down to the “Available Updates” section.
- If you see Spotify listed among the available updates, tap on the “Update” button next to it.
- Wait for the update to download and install on your iPhone.
- Once the update is complete, open the Apple Watch app on your iPhone.
- Scroll down to the “Installed on Apple Watch” section and locate Spotify.
- If there is an update available for Spotify, you will see an “Update” button next to it.
- Tap on the “Update” button to initiate the update process for the Spotify app on your Apple Watch.
- Allow some time for the update to finish installing on your Apple Watch.
Solution 3: Check Apple Watch Connectivity
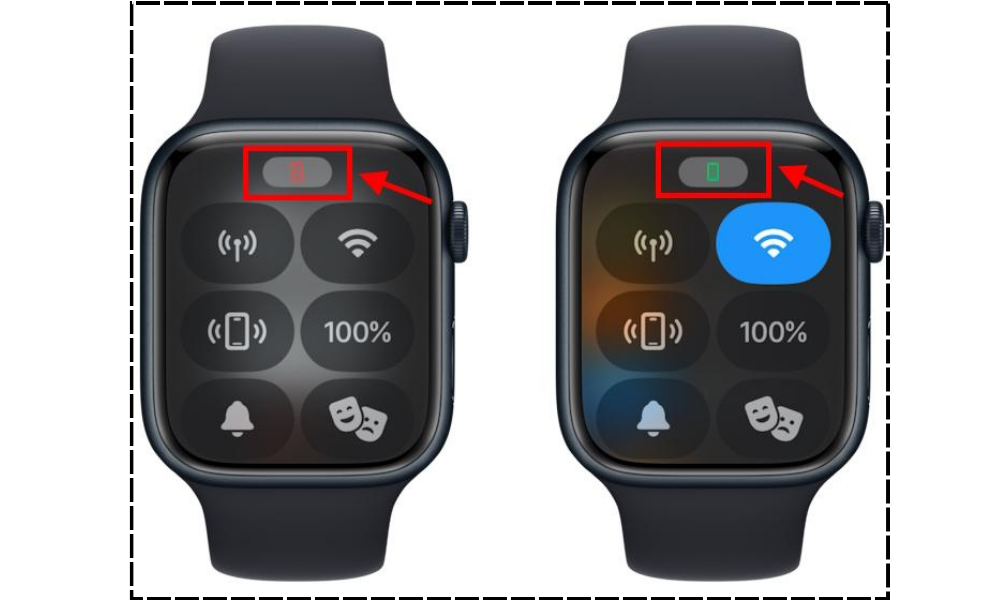
If you’re facing the issue of Spotify not working on the Apple Watch, one of the possible culprits could be connectivity problems between your Apple Watch and iPhone. A stable and reliable connection is crucial for the proper functioning of the Spotify app on your Apple Watch. In this solution, we will guide you through the process of checking the connectivity between your devices, ensuring a seamless music streaming experience on your wrist.
Steps to Check Apple Watch Connectivity for Spotify not working on the Apple Watch:
- Ensure that your Apple Watch is within a reasonable distance from your iPhone.
- To access the Control Center on your Apple Watch, simply swipe up from the watch face.
- Look for the “Airplane Mode” icon, which resembles an aeroplane.
- If the icon is highlighted or orange, it means Airplane Mode is enabled. To disable Airplane Mode, simply tap on the icon.
- On your iPhone, swipe up from the bottom of the screen or swipe down from the top-right corner (depending on your iPhone model) to access the Control Center.
- Check if the “Airplane Mode” icon on your iPhone is enabled. If it is, simply tap the icon to deactivate it.
- Ensure that both your Apple Watch and iPhone have Bluetooth and Wi-Fi enabled.
- On your Apple Watch, go to Settings > Bluetooth and ensure that Bluetooth is turned on.
- On your iPhone, go to Settings > Bluetooth and verify that Bluetooth is enabled.
- Additionally, on your iPhone, go to Settings > Wi-Fi and ensure that Wi-Fi is turned on.
Solution 4: Connect Bluetooth Headphones
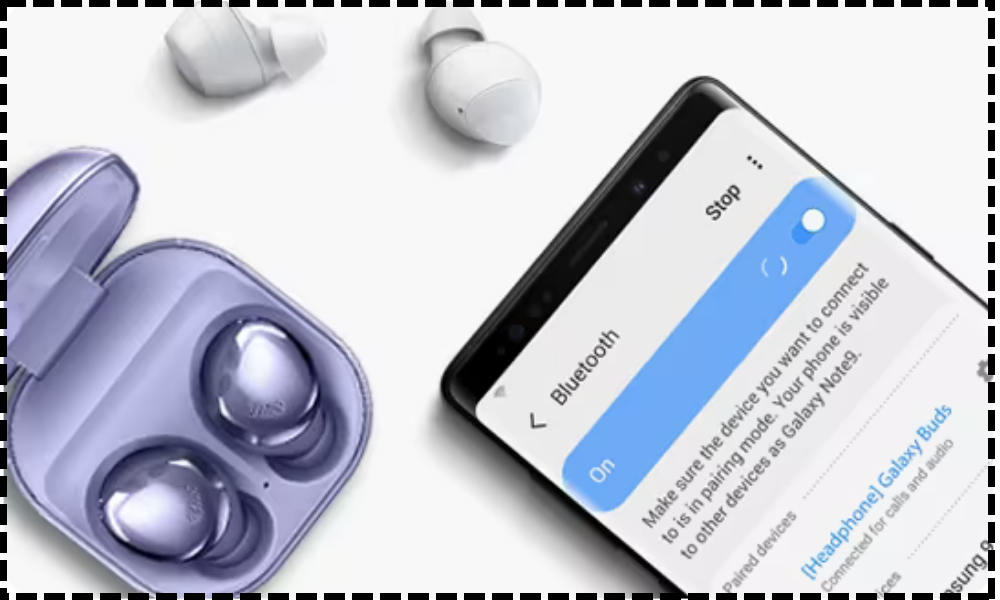
If you’re encountering the issue of Spotify not working on the Apple Watch, connecting Bluetooth headphones can be a potential solution. Bluetooth headphones allow you to wirelessly listen to your favorite music on your Apple Watch without the need for a physical connection.
By following the steps below, you can ensure that your Bluetooth headphones are properly connected to your Apple Watch, enabling you to enjoy your music seamlessly. Steps to Connect Bluetooth Headphones for Spotify not working on the Apple Watch:
- Activate the pairing mode on your Bluetooth headphones by following the instructions provided in the user manual accompanying your headphones.
- To get started, access the Settings app on your Apple Watch.
- To resolve the issue, scroll down on your Apple Watch and tap on “Bluetooth.”
- Wait for your Bluetooth headphones to appear under “Other Devices” or “My Devices.“
- Simply tap on your Bluetooth headphones to initiate the pairing process.
- Follow any prompts that appear on the screen or enter a passcode, if prompted, to successfully complete the pairing process.
- Once your Bluetooth headphones are successfully paired with your Apple Watch, you will see a “Connected” status next to the device name in the Bluetooth settings.
Solution 5: Restart the Apple Watch
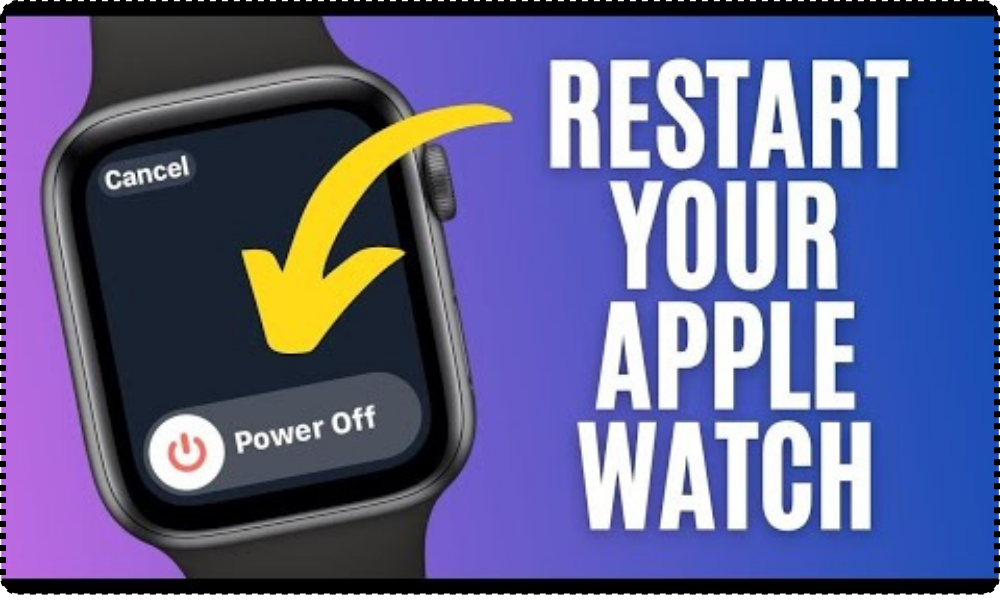
If you’re facing the frustrating issue of Spotify not working on the Apple Watch, one simple yet effective solution is to restart your Apple Watch. Just like any electronic device, a quick restart can often resolve minor glitches or software hiccups that may be causing the problem. In this solution, we will guide you through the process of restarting your Apple Watch, helping you get Spotify up and running smoothly on your wrist once again.
Steps to Restart the Apple Watch for Spotify not working on the Apple Watch:
- To initiate a restart, simply press and hold the side button on your Apple Watch until the power off slider appears.
- To turn off your Apple Watch, simply swipe the power off slider from left to right.
- Once your Apple Watch is completely turned off, press and hold the side button again until the Apple logo appears.
- Once you release the side button, patiently wait for your Apple Watch to restart.
- After completing the restart, verify if Spotify is functioning properly on your Apple Watch.
Solution 6: Re-install Spotify
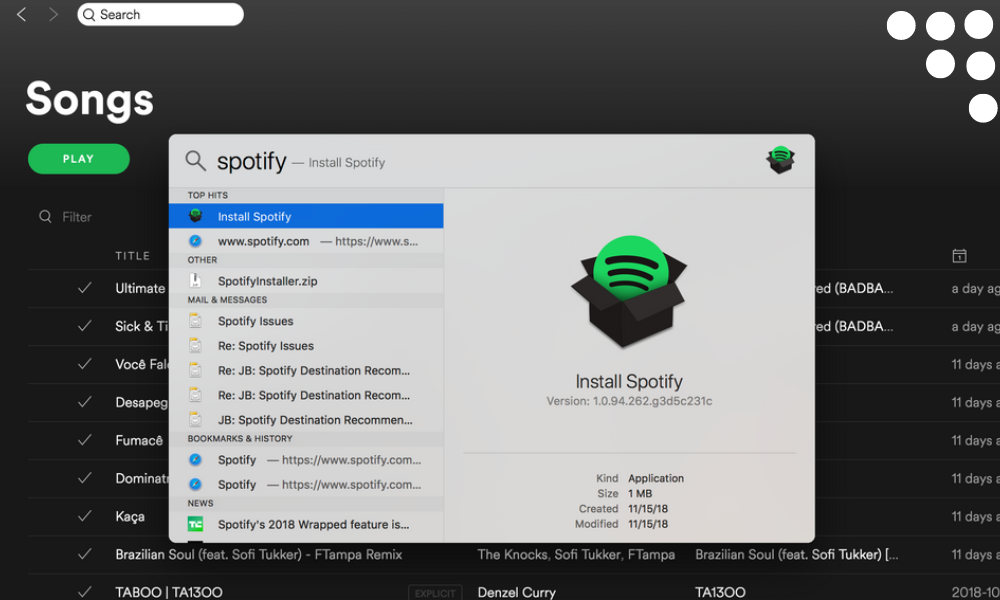
If you’re facing the frustrating issue of Spotify not working on the Apple Watch, one potential solution is to re-install the Spotify app. Re-installing the app can help resolve any corrupted files or software conflicts that may be causing the problem. In this solution, we will guide you through the process of re-installing Spotify on your Apple Watch, ensuring a fresh installation that can potentially fix the issue and allow you to enjoy your music seamlessly on your wrist.
Steps to Re-install Spotify for Spotify not working on the Apple Watch:
- On your iPhone, open the Apple Watch app.
- Scroll down to the “Installed on Apple Watch” section and locate Spotify.
- Tap on the Spotify app to enter its settings.
- Toggle off the switch next to “Show App on Apple Watch” to remove the Spotify app from your Apple Watch.
- On your iPhone, go to the App Store.
- Search for “Spotify” in the search bar.
- Locate the official Spotify app and tap on the “Get” or “Download” button to reinstall it.
- Wait for the app to download and install on your iPhone, ensuring that it is properly synced with your Apple Watch.
- After the installation is finished, proceed to open the Apple Watch app on your iPhone.
- Scroll down to the “Available Apps” section and find Spotify.
- Tap on the “+” button next to Spotify to install the app on your Apple Watch.
- Wait for the app to finish installing on your Apple Watch.
By re-installing Spotify on your Apple Watch, you can ensure a fresh installation that may resolve any software conflicts or issues causing Spotify not to work. Follow these steps to re-install Spotify, and you’ll be able to enjoy uninterrupted music streaming on your wrist once again.
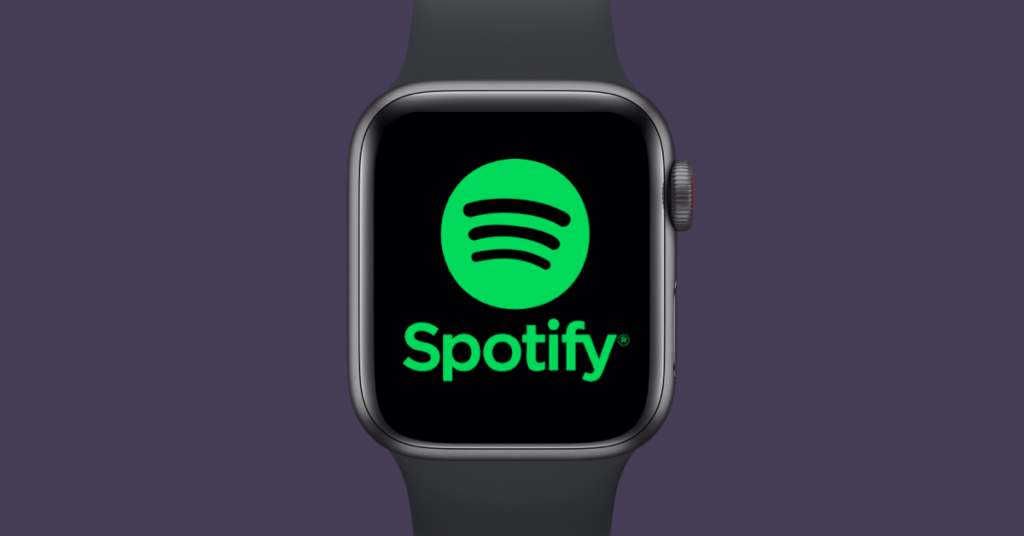
Conclusion
In conclusion, we have explored various solutions to address the frustrating issue of Spotify not working on the Apple Watch. We understand how important it is for you to enjoy seamless music playback on your wrist, and we are here to help you troubleshoot and resolve the problem.
By following the step-by-step instructions provided in this guide, such as restarting Spotify, updating the app, checking connectivity, connecting Bluetooth headphones, restarting the Apple Watch, or re-installing Spotify, you can tackle the issue head-on. Each solution offers a potential fix to get your Spotify app working smoothly on your Apple Watch once again, allowing you to enjoy your favorite music wherever you go.
However, if you continue to experience problems with Spotify on your Apple Watch even after implementing. In case these solutions do not resolve the issue, it could be beneficial to seek additional assistance from Spotify Support. Their team of experts can provide personalized guidance to help you overcome any persistent issues related to Spotify not working on the Apple Watch.
Don’t let the frustration of Spotify not working on your Apple Watch dampen your music experience. With the solutions provided in this guide, you can take control and restore the joy of seamless music streaming on your wrist. Get ready to enjoy your favorite tunes on the go once again. Happy listening!
Frequently Asked Questions
Can I delete Spotify cache?
Yes, if you are facing issues with Spotify not working on the Apple Watch, clearing the Spotify cache can be a potential solution. To delete the Spotify cache and resolve any potential caching issues, follow these simple steps:
- Access the Spotify application on your iPhone.
- Tap on the “Home” tab at the bottom of the screen.
- Tap on the gear icon in the top right corner to access the settings.
- Scroll down the page and locate the “Storage” option to select it.
- Tap on “Delete Cache” to remove the cached data.
By clearing the cache, you can resolve any temporary glitches and free up storage space, potentially fixing the issue of Spotify not working on your Apple Watch.
Why does my Spotify stop playing after a few seconds?
If Spotify stops playing after a few seconds on your Apple Watch, it can be quite frustrating. There might be a few factors contributing to this problem. Here are some potential solutions you can attempt to resolve the issue:
- Make sure that your Apple Watch is paired with your iPhone and maintains a strong Bluetooth connection.
- Check if both your Apple Watch and iPhone have the latest software updates installed.
- Give both your Apple Watch and iPhone a restart to reset their configurations.
- Remove and then reinstall the Spotify application on your Apple Watch.
By following these steps, you can address potential connectivity issues, software glitches, or corrupted installations that might be causing Spotify to stop playing on your Apple Watch.
Why is Spotify’s offline mode not working on my Apple Watch?
If Spotify’s offline mode is not functioning on your Apple Watch, it can be quite inconvenient. Here are a few troubleshooting steps to fix this issue:
- Ensure that you have downloaded the desired playlists or songs for offline listening on the Spotify app on your iPhone.
- Make sure that your Apple Watch is connected to your iPhone and has a stable Bluetooth connection.
- Check if your Apple Watch has sufficient storage space available for the downloaded Spotify content.
- Attempt rebooting both your Apple Watch and iPhone to rejuvenate their configurations.
By following these steps, you can troubleshoot and resolve any issues that might be preventing Spotify’s offline mode from working on your Apple Watch.
Why is the Spotify app on my Apple Watch not working?
If the Spotify app is not working on your Apple Watch, it can be quite frustrating. Here are some troubleshooting steps to address this issue:
- Ensure that your Apple Watch is connected to your iPhone and has a stable Bluetooth connection.
- Check if both your Apple Watch and iPhone have the latest software updates installed.
- Restart both your Apple Watch and iPhone to refresh their settings.
- Uninstall and reinstall the Spotify app on both your iPhone and Apple Watch.
By following these steps, you can troubleshoot and fix any potential connectivity issues, software glitches, or corrupted installations that might be causing the Spotify app not to work on your Apple Watch.
Editor’s Choice :
How to Fix Apple Watch Touchscreen Not Working Issue
How to Change the Time on an Armitron Watch
How To Fix the Apple Watch Microphone Not Working Issue
Hello, I’m Harini Wimansa, an undergraduate of the BSc. (Hons) Statistics and Operation Research program at the University of Peradeniya. Currently, I channel my passion for storytelling into words as a writer for Creativeoutrank LLC and their websites.</p... Read more





