This comprehensive guide will teach you how to install the addon installer Kodi on your devices to install all kinds of Kodi extensions. This approach is compatible with all Kodi-enabled devices, including the FireStick, Fire TV, Windows PC, Android smartphone and tablet, and so on.
Why can’t I install addons on Kodi? Kodi is a multimedia streaming application; however, only compatible add-ons can unleash Kodi’s full potential. The good news is that hundreds of Kodi add-ons are available for different streaming requirements. While video addons are the most popular, Kodi also supports a wide range of utility and maintenance plugins that help to make this media player more efficient and effective. The only difficult part is determining which addon is most suited to your requirements.
We do individual searches for each of these addons for the most part. When you have a large number of addons to install, this technique may be cumbersome at the very least. Fortunately, you are no longer required to do so. Alternatively, you may set up Kodi fusion, a repository, and addon source with many other repositories and addons. Last year, the Fusion addon was temporarily disabled for a few months. But, it’s back, and it’s even better than it was before.
Now let me teach you how to install Fusion add-on to Kodi step-by-step. Please keep connected!
Enable Third-party Addon Installation
First, enable ‘Unknown Sources’ to allow third-party addon installation. You can do it by following the below-mentioned steps:
- Open the Kodi media player.
- On the home screen, click the gear icon to the left of the Kodi logo to open settings.
- Click on the ‘System’ button.
- On the left panel, choose ‘Addons,’ and then check the box next to ‘Unknown Sources.’
- Click ‘Yes’ when prompted with the warning message on the screen. There are no known security risks associated with fusion addon to trust the application.
How to Load Fusion on Kodi
Setup Kodi fusion is not an addon in the traditional sense but rather a repository from which you may download hundreds of addons.
Kodi Addons and builds allow limitless streaming material, but you might face legal consequences if you get caught streaming free movies, TV series, or sports. When using Kodi to watch online content, it is highly recommended to use a virtual private network (VPN). It protects you from government spying, geo-restricted material, and ISP throttling with a reliable Kodi VPN service (which also helps buffer-free streaming).
When it comes to the best virtual private networks (VPNs), there’s no better competitor for VeePN. It is quite simple to install Fusion on a firestick. You may get big discounts on the yearly plans following the first three months free. Moreover, you can request cancellation of packages and refund anytime if you don’t like the purchase.
You can set up Kodi fusion by following these simple instructions.
- Open Kodi. Click “Settings” from the top-left menu.
- Next, click on the “File Manager” option.”
- In the new box that appears, click ‘Add source.’
- A dialogue window with the title “Add file source” will pop up. Click “None>.”
- Type the URL: http://fusion.tvaddons.co
Please double-check the URL before adding it to your Fusion repository. Once you’re finished, click ‘OK.’
- Enter the name for this media source in the field labeled “Enter a name for this media source.” Any name you pick should be related to the subject matter. And click ‘OK.’
- Adding the addon installer, Kodi, was a breeze. Now, let’s learn how to go to the source and install the repositories and addons that we’ll need.
- Click ‘Addons’ on the left side to navigate the Kodi main screen.
- Click ‘Open Box’ in the upper left. This icon is named ‘Package Installer.’
- Next, click ‘Install from zip file.’
A new dialogue box appears after selecting Install from the Zip file in Kodi 19. Click OK.
- Now you should see the additional sources list. Click ‘Fusion,’ the source we introduced recently.
Fusion repositories and addons are further divided into three categories, which are as follows:
- begin-here
- kodi-repos
- kodi-scripts
How do I install the Fusion installer on Kodi? If you want to learn how to add Fusion on Kodi in detail, you can find it on the VeePN blog. You can find a complete guide on installing Kodi Fusion at easiest way ever.
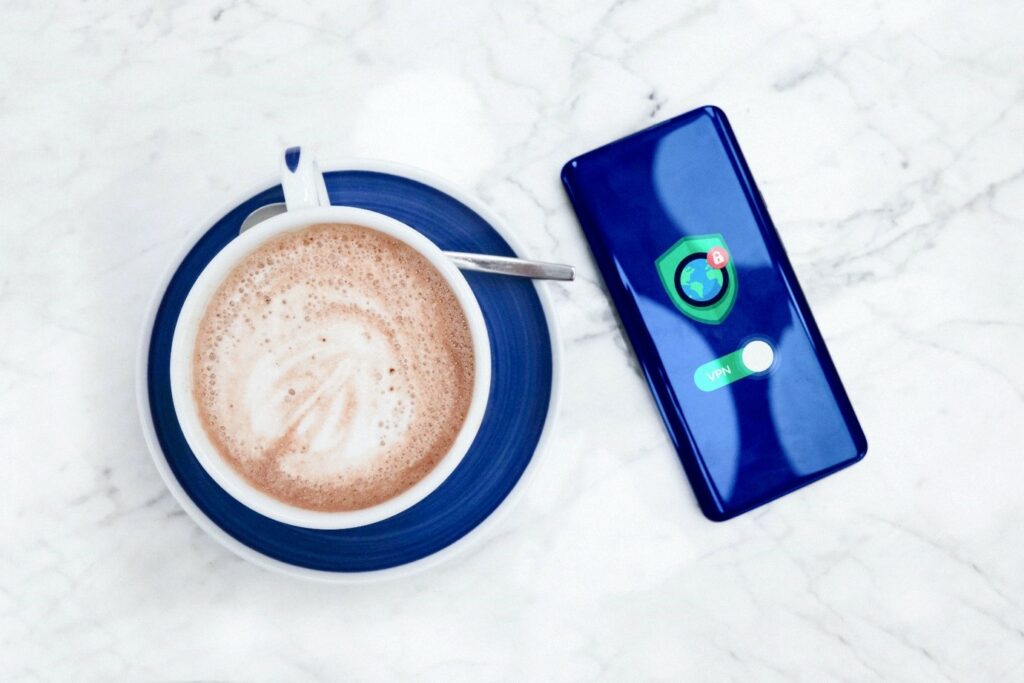
How to Install Indigo Addon on Kodi
Indigo is the most popular addon offered through the Fusion installer, and it is also the most expensive. Because of this, it will be the first thing we install from the Fusion for the Kodi repository. The Kodi Indigo addon will be explored in depth throughout this session.
Indigo is a versatile addon that introduces several tools and utilities to Kodi while also adding a slew of new features. Indigo is most well-known as the addon installer Kodi for a good reason. Fusion TVAddons, movie addons, and a slew of other programs may be installed from this addon’s extensive library, which includes dozens of different kinds of applications.
The installation of addons becomes quite simple while using Indigo. You may install any addon from its library with a single click of a mouse. By supplying the URL of the zip file, you may easily install any addon from a zip file that has been stored online.
The following steps will walk you through installing the Indigo addon.
- In the Kodi home screen, choose Addons from the left-hand navigation bar. The Package Installer icon will appear on the upper-left of the screen. Now, choose ‘Install from zip file’ from the drop-down menu. Choose ‘Fusion’ from the drop-down menu when you see the list of newly added sources.
- Following what we’ve previously stated, Fusion is divided into three categories. To begin, click the ‘begin-here’ option.
- Plugin.program.indigo-4.0.3.zip should now be visible in the zip file name field of the file browser window. The digits at the end of the filename may vary depending on which software version is used. Currently, the version is 4.0.3, as of the time of this writing.
- Open the zip file.
- Wait for the ‘Indigo Add-on installed’ notification. This notification will show in the top-right corner of the display screen.
- Return to the Kodi home screen and choose Video Add-ons. The addon installer Kodi “Indigo” may be found in the drop-down menu.
- Indigo is a maintenance and utility tool found under Add-ons > Program Add-ons.
Conclusion
Adding Fusion to Kodi seems to be a reasonable choice, in my opinion. It has turned out to be a positive experience for me. The majority of the addons I need may be obtained from one of the repositories that Fusion provides. The Indigo addition, which I’ve also loaded, allows me to install whatever addon I want that isn’t already included in the Fusion collection. Fusion for Kodi is highly suggested for individuals installing new addons regularly. I hope you found this article to be informative. If you have any questions or comments on Fusion Kodi, please do not hesitate to contact me using the comments section below.
Equipped with a Bachelor of Information Technology (BIT) degree, Lucas Noah stands out in the digital content creation landscape. His current roles at Creative Outrank LLC and Oceana Express LLC showcase his ability to turn complex technology topics into engagin... Read more






