It is simple to modify a router setting. We show you how to connect to it via a web browser, log in, and get to the options you wish to change step by step.
To modify your home Wi-Fi password, network name, or any other parameter, you must first log in to your router.
And in order to do so, you must first determine its IP address. You can discover it using the ipconfig tool in Windows, which we’ll go over in more detail later. You may also look at the Wi-Fi details on your phone to find out its IP address, which we’ll explain to you how to do below.
In addition, you will almost probably want the router’s admin password. For convenience, most routers have information printed on a label or even a removable card.
You May Also Like: online signature maker
If the default router password has already been changed, you’ll need to ask them for it or reset the router to factory settings.
If you are unable to access your router via Wi-Fi, connect an Ethernet cable between your router and a PC or laptop.
In Windows, look up the IP address of your router
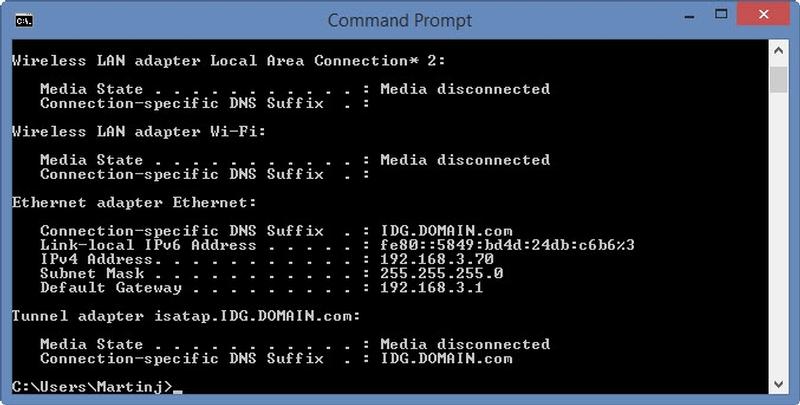
To begin, launch a command prompt by typing ‘cmd’ into the Start menu search box and select Command Prompt.
Alternatively, hit the Windows key and the ‘R’ key on your keyboard at the same time, then type ‘cmd’ and click Enter.
Enter ‘ipconfig’ into the new window that appears. You will see a list of your PC’s network adapters.
Look through the information to discover the number next to the Default gateway. You may have multiple adapters, but only one should be connected to your router, so only one will display a string of numbers.
These numbers are the IP address of your router.
Find the IP address of your router on Android or iOS
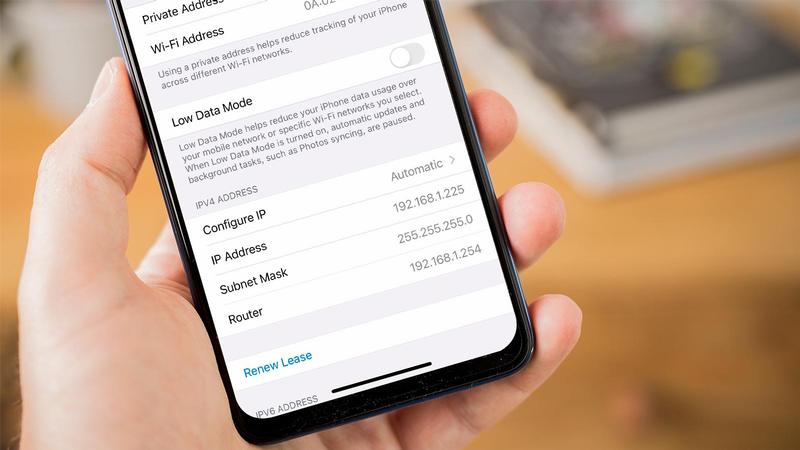
Open the Settings app on iOS and then:
- Select Wi-Fi.
- Check that your phone is linked to the Wi-Fi network of your router.
- To the right of the network name, tap the ‘i.’
- Your router’s IP address is indicated next to ‘Router’
The settings menus in Android vary from phone to phone, however, once you discover the Wi-Fi settings:
- Check that your phone is linked to the Wi-Fi network of your router.
- Click on the network name.
- In the list, look for a ‘gateway,’ ‘router,’ or other entry.
Unfortunately, some phones do not list the IP address of the router. Therefore you will need to use another device to find it. Again, you can look for the default address on the router’s stickers or in the manual.
Connect to the router
Open a web browser and type the default gateway number into the address bar, then click Enter, armed with the router’s IP address. Do not include http:// in front of the IP address.
The most common router IP addresses are:
- 192.168.0.1
- 192.168.1.254 (BT Home Hubs)
- 192.168.1.1
In rare circumstances, you may need to add a colon and a port number at the end (for example, 192.168.0.1:443), but this is not required for most home routers.
You should now see the router’s login screen.
To make changes to the router’s settings, you will most likely be prompted to enter an admin password. This should be posted on the router, but if you changed it, enter that password instead (or, if you don’t know it, reset all settings – instructions below).
If you don’t remember your router’s password, you’ll need to factory reset it by following the manufacturer’s instructions. (Generic instructions are provided below.)
Having trouble getting to the login screen? find out more…
Troubleshooting points
If you do not see the login screen, it is possible that you have manually put the gateway IP address into your network adapter settings.
To test, launch Windows’ Control Panel (rather than the new Settings program) and search for “network.” Select View network connections from the Network and Sharing Center.
Right-click on the internet adapter you’re using (either the wireless one or Ethernet for a PC) and select Properties.
Then, towards the bottom of the list, look for Internet Protocol Version 4.By clicking on it, you can access the “Properties” menu.
Make sure that the Obtain IP address automatically and Obtain DNS server address automatically checkboxes are activated.
Repeat the preceding procedures to see if the problem has been resolved.
Reset router the username and password
If you’ve forgotten the username and password for your router, you’ll need to reset it to factory settings. Typically, this is accomplished by pressing a button or inserting a paper clip or pin into a reset hole.
Note: Before you do this, keep in mind that you will lose any saved settings and may have to re-enter your broadband account and password if you don’t have a backup. However, if you have such details on hand, it isn’t a big deal.
Check your handbook to see how long you should hold the button down to reset it. In order for this to work, the router must be connected to the power supply and turned on.
After resetting your router, proceed with the previous procedures to connect to the router’s administration interface.
If you have to access the router’s settings to set up a Wi-Fi network, now is the time to do so. It’s a good idea to change the Wi-Fi network name to something memorable, but the most important thing is to set a password.
If possible, use WPA2 or WPA3 security instead of WEP.
Change the password for the router’s interface while you’re at it to prevent anyone from accessing your router’s settings.
Put a label on the router to remind you of the IP address, Wi-Fi password, and router username and password.
Additional examinations
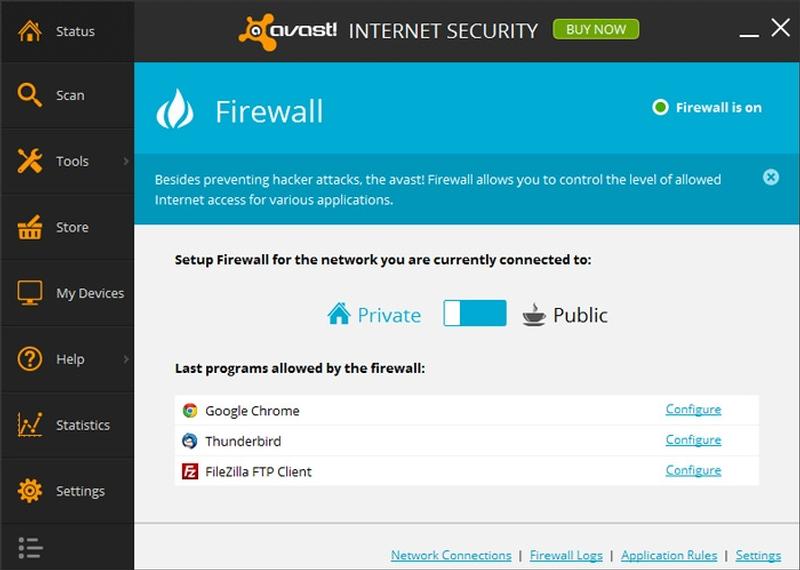
If you’re still unable to connect to your router, ensure sure any software firewalls are turned off. These could be included in your antivirus or internet security software, or they could be an independent tool like ZoneAlarm.
Disable them temporarily to see if they cause problems.
Other software, such as parental control apps, may block you from accessing particular websites – a router’s settings interface is just a website.
There may also be settings in your web browser that are causing a problem, so try a different browser to rule this out.
Read more:
Read More: Best Gaming Router for PS4
Equipped with a Bachelor of Information Technology (BIT) degree, Lucas Noah stands out in the digital content creation landscape. His current roles at Creative Outrank LLC and Oceana Express LLC showcase his ability to turn complex technology topics into engagin... Read more






