Are you facing the frustrating issue of your Apple Watch calendar not syncing with your iPhone? It can be quite a hassle when your important events and appointments fail to show up on both devices. But don’t worry! This comprehensive guide will walk you through step-by-step instructions to resolve the syncing issue and ensure that your calendar events seamlessly update across your Apple Watch and iPhone.
Keeping your Apple Watch and iPhone calendars in sync is essential for staying organized and on top of your schedule. Whether it’s work meetings, social engagements, or personal reminders, having a synced calendar ensures that you never miss an important event. However, there are instances where your Apple Watch fails to display all the events or doesn’t update in real-time, resulting in a frustrating experience.
In this guide, we will cover everything you need to know to fix the problem of your Apple Watch calendar not syncing with your iPhone. From checking your iPhone calendar settings to resetting the calendar data on your Apple Watch, we will provide detailed step-by-step instructions to help you resolve any syncing issues you may encounter.
Additionally, we will address common reasons why your Apple Watch calendar may not be updating, provide tips and warnings to ensure a smooth syncing process and answer frequently asked questions related to Apple Watch and iPhone calendar syncing. So, let’s dive in and get your calendars back in perfect sync!
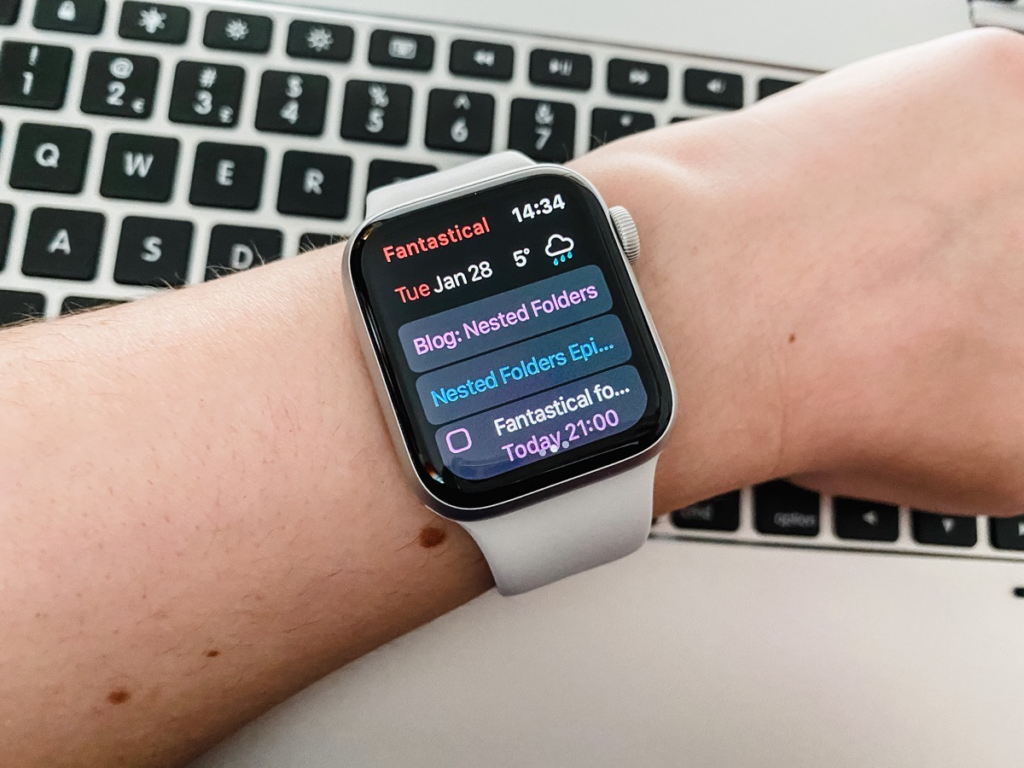
Table of Contents
Steps to Resolve Apple Watch calendar not syncing Issue
Step-by-step instructions for Apple Watch calendar not syncing
Step 1: Check iPhone Calendar Settings
The first step in resolving the Apple Watch calendar not syncing issue is to examine the calendar settings on your iPhone. By doing so, we can determine if there are any misconfigurations or settings that need adjustment. Here’s how you can check your iPhone calendar settings:
- Open the Settings app on your iPhone.
- Scroll down and tap on “Calendar.”
- In the Calendar settings, make sure that the “Sync” option is enabled for all the calendar accounts you want to sync with your Apple Watch.
- If the “Sync” option is already enabled, consider toggling it off and then on again to refresh the syncing process.
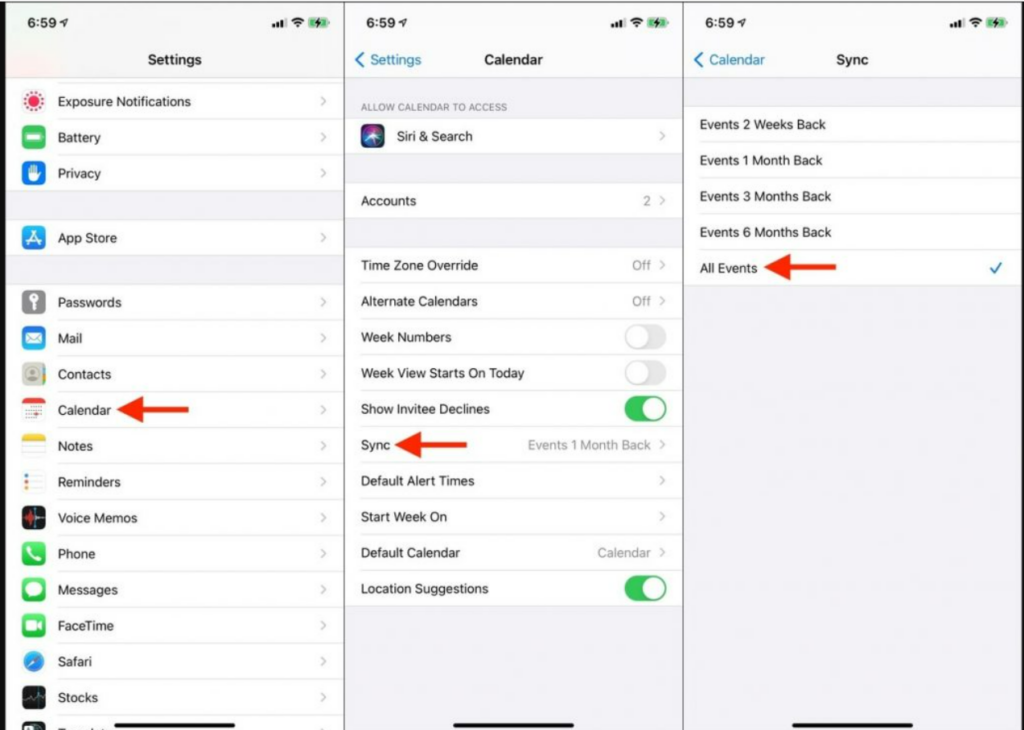
By checking and adjusting these calendar settings on your iPhone, you can ensure that your calendar events are set to sync properly with your Apple Watch. Once you’ve completed this step, proceed to the next step to continue troubleshooting and resolving the syncing issue.
Step 2: Reset Calendar Data on Apple Watch
When your Apple Watch calendar fails to update or show all the events, it can disrupt your schedule and cause confusion. By resetting the calendar data, you can clear any potential glitches or incorrect settings that might be causing the syncing problem. This simple troubleshooting step can often be the solution to get your Apple Watch and iPhone calendars back in sync and ensure you never miss an important event again.
So, if you’re ready to tackle the issue of your Apple Watch calendar not syncing, let’s dive into the step-by-step instructions to reset the calendar data on your Apple Watch and resolve the syncing problem.
- Open the Watch App on your iPhone
- Go to the “My Watch” Tab
- Scroll Down and Find the “Calendar” Option
- Toggle Off the Switch for “Synced Calendars“
- Wait for a Few Seconds and Toggle the Switch Back On
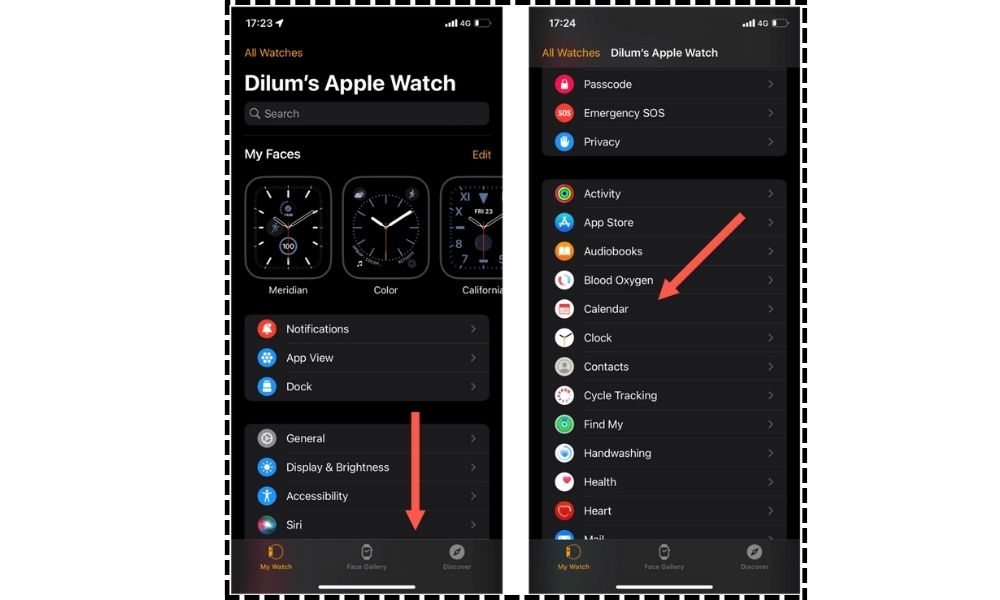
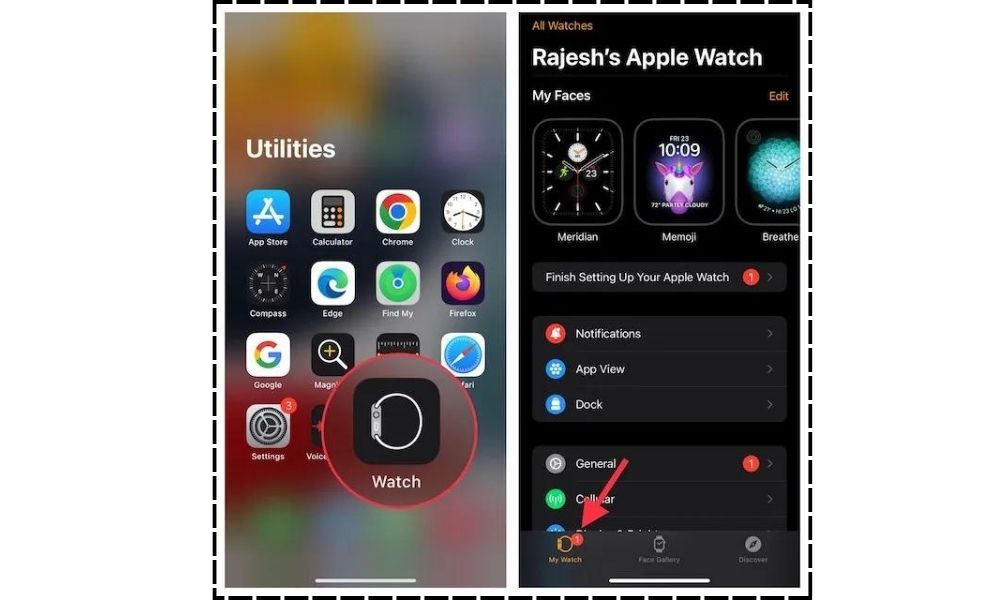
By following these steps, you’ll be able to reset the calendar data on your Apple Watch and refresh the syncing process. This can often resolve issues where your Apple Watch calendar doesn’t update or show all the events. Once you’ve completed this step, proceed to check if the syncing problem is resolved and if your calendar events are now accurately displayed on your Apple Watch.
Step 3: Force Restart of Apple Watch and iPhone
If you’re frustrated with the issue of your Apple Watch calendar not syncing with your iPhone, a forced restart of both devices can often provide a solution. In this step-by-step guide, we will walk you through the process of force restarting your Apple Watch and iPhone to help resolve any syncing issues related to the calendar. By following these instructions, you can give your devices a fresh start and potentially fix the problem of the Apple Watch calendar not syncing with your iPhone
Sequential Instructions for Apple Watch calendar not syncing:
Force Restart Apple Watch:
- Press and hold the side button and Digital Crown simultaneously on your Apple Watch.
- Keep pressing both buttons until the Apple logo appears on the screen.
- Let go of the buttons and wait for your Apple Watch to restart.

Force Restart iPhone:
- On iPhone X or newer models, press and quickly release the volume-up button.
- Next, press and quickly release the volume down button.
- Now, press and hold the side button until the Apple logo appears on the screen.
- Release the side button and wait for your iPhone to restart.
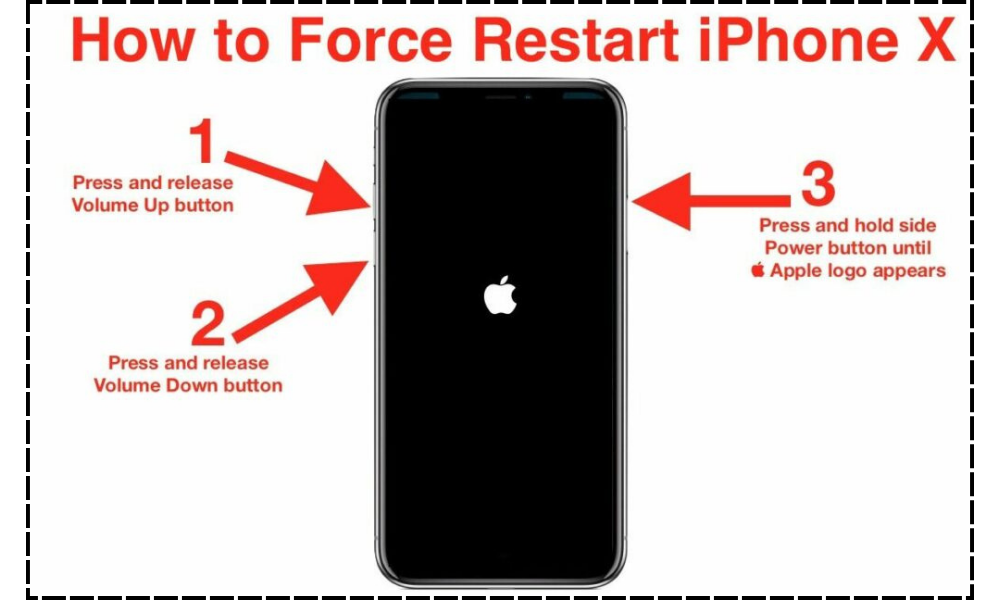
Performing a force restart on both your Apple Watch and iPhone can often resolve syncing issues between the devices, including the problem of the Apple Watch calendar not syncing with your iPhone. Once the devices have restarted, check if the calendar syncing has been restored. If the issue persists, don’t worry.
We have additional troubleshooting steps to explore in this guide. But for now, let’s move on to the next step and focus on re-establishing Bluetooth connectivity between your Apple Watch and iPhone.
Step 4: Re-enable Bluetooth Connectivity
If you’re experiencing the frustrating issue of the Apple Watch calendar not syncing with your iPhone, don’t worry, there’s a solution. One effective troubleshooting step to resolve this problem is to re-enable Bluetooth connectivity between your Apple Watch and iPhone. Bluetooth plays a vital role in establishing a seamless connection between the devices and facilitating data transfer, including calendar events.
By following the ordered steps below, you can troubleshoot and re-establish Bluetooth connectivity, ensuring that your Apple Watch and iPhone calendars sync properly.
Sequential Instructions for Apple Watch calendar not syncing:
- Open the settings on your iPhone.
- Navigate to Bluetooth Settings
- Disable Bluetooth
- Wait for a Few Seconds
- Enable Bluetooth
- Check Apple Watch Connection
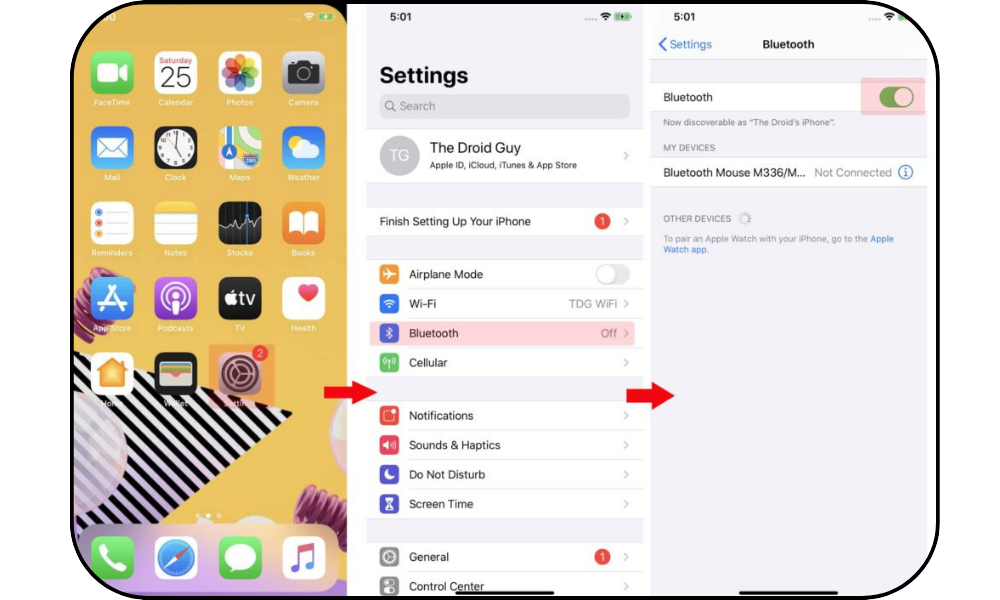
By following these steps, you can re-enable Bluetooth connectivity between your Apple Watch and iPhone, effectively addressing the issue of the Apple Watch calendar not syncing. It is important to briefly wait after disabling Bluetooth before re-enabling it, allowing for a fresh connection to be established. This process can resolve any connectivity-related problems and ensure the smooth syncing of your calendars once again.
Step 5: Check iPhone and Apple Watch Pairing
One of the common reasons why your Apple Watch calendar may not be syncing with your iPhone is a connectivity issue between the two devices.
Ensuring a proper pairing between your iPhone and Apple Watch is crucial for seamless calendar syncing.
In this step, we will guide you through the process of checking the pairing status and re-establishing the connection if needed. By following these steps, you can eliminate any potential pairing issues and get your Apple Watch calendar syncing smoothly with your iPhone once again.
Sequential Instructions for Apple Watch calendar not syncing:
- Open the Watch app on your iPhone.
- Go to the “My Watch” tab.
- Ensure the Apple Watch is listed as “Connected.“
- Reconnect the Apple Watch if it shows as “Disconnected.”
- Wait for the pairing process to complete.
- Verify the pairing status.
By following these steps and ensuring a proper pairing between your iPhone and Apple Watch, you can resolve any connectivity issues that may be preventing your Apple Watch calendar from syncing with your iPhone. Proceed to the next step to continue troubleshooting and get your calendars back in sync.
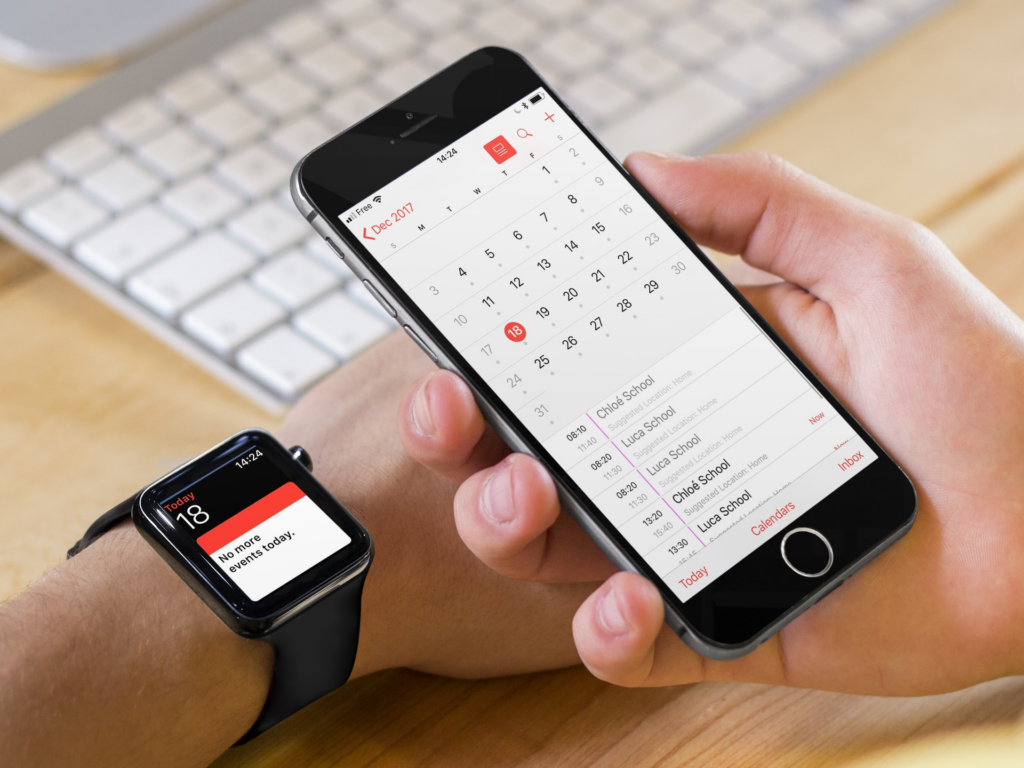
Conclusion
In conclusion, resolving the issue of the Apple Watch calendar not syncing with your iPhone is crucial to ensure seamless organization and avoid missing any important events. By following the step-by-step instructions provided in this guide, you can effectively troubleshoot and fix the syncing problem, allowing your calendar events to update flawlessly across both your Apple Watch and iPhone.
By checking and adjusting your iPhone calendar settings, resetting the calendar data on your Apple Watch, performing a force restart on both devices, re-enabling Bluetooth connectivity, and verifying the pairing status between your iPhone and Apple Watch, you have taken the necessary actions to address the Apple Watch calendar not syncing issue. These troubleshooting steps empower you to overcome common issues and establish a stable connection for reliable calendar syncing.
With your Apple Watch and iPhone calendars back in sync, you can confidently rely on your devices to keep you organized and up-to-date. Be it work-related appointments, personal engagements, or special occasions, you can trust that your calendar events will be accurately updated and readily accessible on both your Apple Watch and iPhone.
If you encounter persistent difficulties or the syncing problem persists, we recommend reaching out to Apple Support for further assistance. Their experts can provide personalized guidance and troubleshooting specific to your Apple Watch and iPhone setup, ensuring a swift resolution to the issue.
Now armed with the knowledge and tools to resolve the Apple Watch calendar not syncing problem, you can enjoy the convenience and efficiency of having your schedules seamlessly updated across devices. Stay organized, stay on track, and make the most of your Apple Watch and iPhone calendar syncing capabilities!
Frequently Asked Questions
Why is my Apple Watch calendar not syncing with my iPhone?
If your Apple Watch calendar is not syncing with your iPhone, there could be several reasons for this issue. First, ensure that your Apple Watch and iPhone are connected and paired via Bluetooth.
Additionally, check your iPhone’s calendar settings to ensure that the “Sync” option is enabled for all desired calendar accounts. It’s also worth restarting both your Apple Watch and iPhone to resolve any temporary software glitches that may be affecting the syncing process.
How can I resolve the issue of my Outlook calendar not syncing with my Apple Watch?
If your Outlook calendar is not syncing with your Apple Watch, start by confirming that your Outlook account is properly added to the Calendar app on your iPhone. Check that the “Sync” option is enabled for your Outlook calendar within the iPhone’s calendar settings. Additionally, ensure that your Outlook account is set up correctly on your iPhone.
If the problem persists, try removing and re-adding your Outlook account on your iPhone to refresh the connection between Outlook and your Apple Watch.
What should I do if my Apple Watch is not syncing with my Google Calendar?
If your Apple Watch is not syncing with your Google Calendar, begin by ensuring that your Google account is added to the Calendar app on your iPhone. Verify that the “Sync” option is enabled for your Google Calendar within the iPhone’s calendar settings. Double-check that your Google account is properly set up and authenticated on your iPhone.
If the issue continues, try removing and re-adding your Google account on your iPhone to establish a fresh connection between Google Calendar and your Apple Watch.
How long does it typically take for calendars to sync?
The time it takes for calendars to sync can vary depending on factors such as the number of events being synced and the strength of your internet connection. Generally, calendar syncing should occur relatively quickly, typically within a few seconds to a couple of minutes.
However, if you notice a significant delay in calendar syncing, ensure that your Apple Watch and iPhone are connected and have a stable internet connection. If the delay persists, consider restarting both devices and double-checking your calendar settings for correct configurations.
Why don t all day events show on Apple Watch?
If all-day events are not appearing on your Apple Watch, it may be due to specific calendar settings. Start by checking the settings in the Calendar app on your iPhone. Verify that the “All-Day Events” option is enabled in the calendar settings. Additionally, ensure that the calendar accounts you want to display all-day events from are selected for syncing with your Apple Watch. If the issue persists, try restarting both your iPhone and Apple Watch to refresh the syncing process and display all-day events on your Apple Watch.
Are there common reasons why my Apple Watch calendar is not updating?
Yes, there are several common reasons why your Apple Watch calendar may not be updating. These can include a poor internet connection, outdated software on either your iPhone or Apple Watch, or incorrect calendar settings.
To troubleshoot, ensure that both devices have a stable internet connection and are running the latest software updates. Check your calendar settings on your iPhone to confirm that the “Sync” option is enabled for desired calendar accounts. Additionally, make sure that your Apple Watch is properly connected to your iPhone via Bluetooth.
Can I reset the calendar data on my Apple Watch to resolve syncing issues?
Yes, you can reset the calendar data on your Apple Watch to potentially resolve syncing issues. To do this, open the Watch app on your iPhone, go to the “My Watch” tab, and scroll down to find the “Calendar” option. Tap on “Calendar” and toggle off the switch next to “Synced Calendars.” Wait for a few seconds, then toggle the switch back on to re-enable calendar syncing. This action will reset the calendar data on your Apple Watch and may help resolve any syncing problems you are experiencing.
How can I check if my Apple Watch is connected to my iPhone for calendar syncing?
To check if your Apple Watch is connected to your iPhone for calendar syncing, follow these steps:
- Open the Watch app on your iPhone.
- Go to the “My Watch” tab.
- Look for your Apple Watch listed at the top of the screen.
- If it shows as “Connected,” your Apple Watch is successfully paired and connected to your iPhone for calendar syncing.
- If it shows as “Disconnected,” tap on it and follow the prompts to reconnect your Apple Watch to your iPhone.
- Once the connection is established, your Apple Watch should be able to sync calendars with your iPhone.
Editor’s Choice:
How to Change the Time on an Armitron Watch
How To Fix the Apple Watch Microphone Not Working Issue
How To Fix the Spotify not Working on the Apple Watch Issue
Hello, I’m Harini Wimansa, an undergraduate of the BSc. (Hons) Statistics and Operation Research program at the University of Peradeniya. Currently, I channel my passion for storytelling into words as a writer for Creativeoutrank LLC and their websites.</p... Read more






