Are you looking to root your Samsung Galaxy J7 SM-J700K and gain full control over its settings and features? Look no further! In this comprehensive guide, we will walk you through the step-by-step process to root SM J700K using the powerful Odin Tool. Rooting your device allows you to unlock its true potential and customize it according to your preferences. Whether you want to install custom ROMs, remove bloatware, or optimize performance, Samsung Galaxy J7 SM J700K rooting is the first step towards unleashing its power.
Your SM J700K rooting can be an exciting and rewarding experience, as it opens up a world of possibilities for personalization and customization. By gaining root access, you can install apps that require root permissions, tweak system settings, and enhance overall performance. However, it’s important to note that rooting your device comes with some risks and may void your warranty. Therefore, it’s crucial to follow our expert instructions carefully to ensure a safe and successful sm j700k root process using the Odin Tool. Now, let’s dive into the details and learn how to root SM J700K step-by-step.
– Read more – Why we want to root – Full Details with guide
Table of Contents
Notes Before SM J700K Rooting
Before proceeding with the process of Samsung Galaxy J7 SM J700K Rooting, it is important to keep the following notes in mind:
- Charge the battery: Ensure that your device has a sufficient battery charge before starting the SM j700k root process. This will help prevent any interruptions or unexpected shutdowns during the procedure.
- Use the original USB cable: It is recommended to use the original USB cable that came with your device. Using a reliable and compatible cable will ensure a stable connection between your device and the computer, minimizing the chances of any data transfer issues.
- Use a reliable power source: To avoid any electricity-related problems or interruptions, it is advisable to perform the root process while using a laptop or a computer that is connected to a stable power source. This will provide a consistent power supply and reduce the risk of any disruptions during the SM j700K root process.
- Protect the binary of your device: While the Samsung Galaxy J7 SM J700K rooting process, it is crucial to pay attention to the binary of your device. Make sure to follow the instructions carefully and double-check any steps that involve modifying or changing the device’s binary. Mishandling the binary can potentially lead to issues or even damage your device.
By keeping these notes in mind and proceeding with caution, you can ensure a smooth and successful process of Samsung Galaxy J7 SM J700K rooting, unlocking its full potential and enjoying the benefits of customization and control over your device.
Steps To Root SM J700K With Odin Tool
Before proceeding with the root process for your Samsung Galaxy J7 SM-J700K, it is highly recommended to back up your data to ensure its safety and prevent any potential loss. Rooting your device involves making significant changes to its system, and although the process is generally safe, there is always a slight risk of data loss or device malfunction.
By taking a few minutes to back up your important files, documents, photos, and any other data you wish to preserve, you can have peace of mind knowing that your information is secure. Whether you choose to use cloud storage, external storage devices, or backup apps, creating a backup of your data is a simple yet crucial step to safeguard against any unforeseen issues during the sm j700k root process. Remember, it’s better to be safe than sorry, so don’t forget to back up your data before proceeding with the root process of Samsung Galaxy J7 SM J700K rooting.
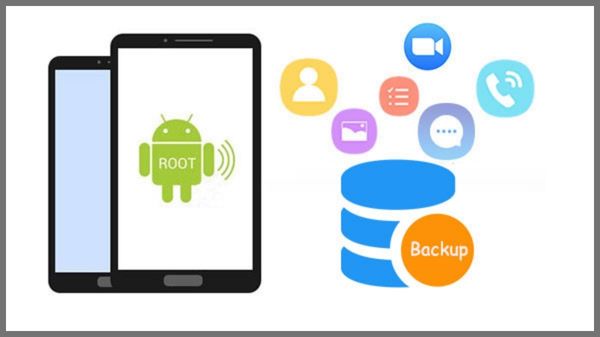
Step 1
- Charge your phone up to 50%
- Download the Samsung Galaxy J7 SM-J700K USB Driver and install it on your computer.
- Turn ON USB Debugging and Developer mode on the phone.
Step 2
Download the Odin program to your PC
- Now Download the Odin program to your laptop or to your Computer.
- After downloading, install and launch it.
Step 3
- Take your phone and Turn OFF it by pressing the power key.
- Now press and hold the Power key + Home key + Volume down key until boot to download mode.
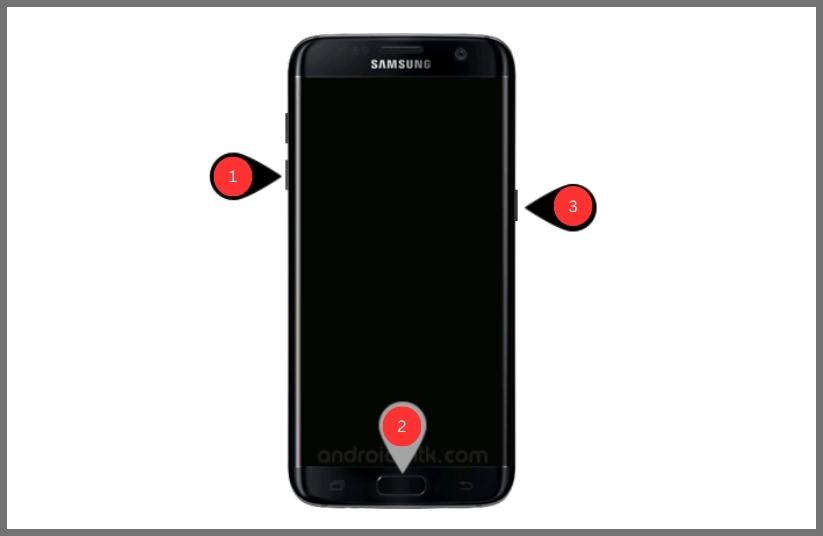
Step 4
- Connect your phone to your PC or laptop by using a USB data cable. it’s better to use original Data cables.
Step 5
Download CF Root file for Samsung Galaxy J7 SM-J700K
- Download the CF Root file for Samsung Galaxy J7 SM-J700K. (Yes this zip may include Odin tool again. use one of Odin.)
- CF root file is ZIP so, you have to unzip it.
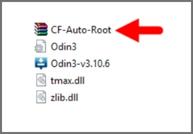
Step 6
- Now press the Volume up key to continue to Download Mode.
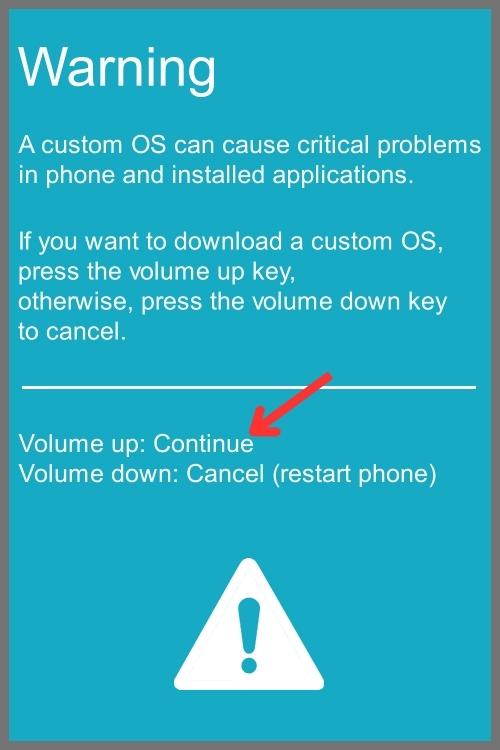
- After tapping the Volume up key, you will able to see “Added Message” in the Odin tool’s notification box
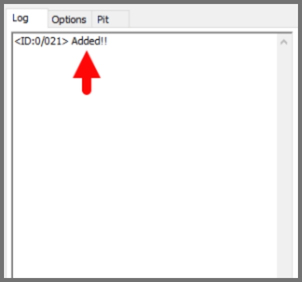
Step 7
- Click PDA / AP and browse to the downloaded CF-Root file.
- Select “Auto Reboot”
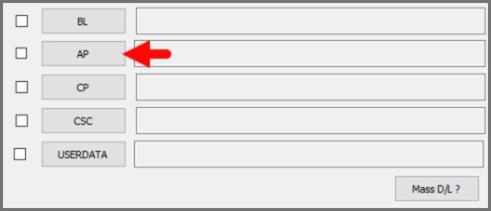
- Read More – Increase RAM SIZE after root
- Start Rooting by Clicking Start.
Step 8
- Please wait until the phone restarts automatically. and it will display a Green Pass
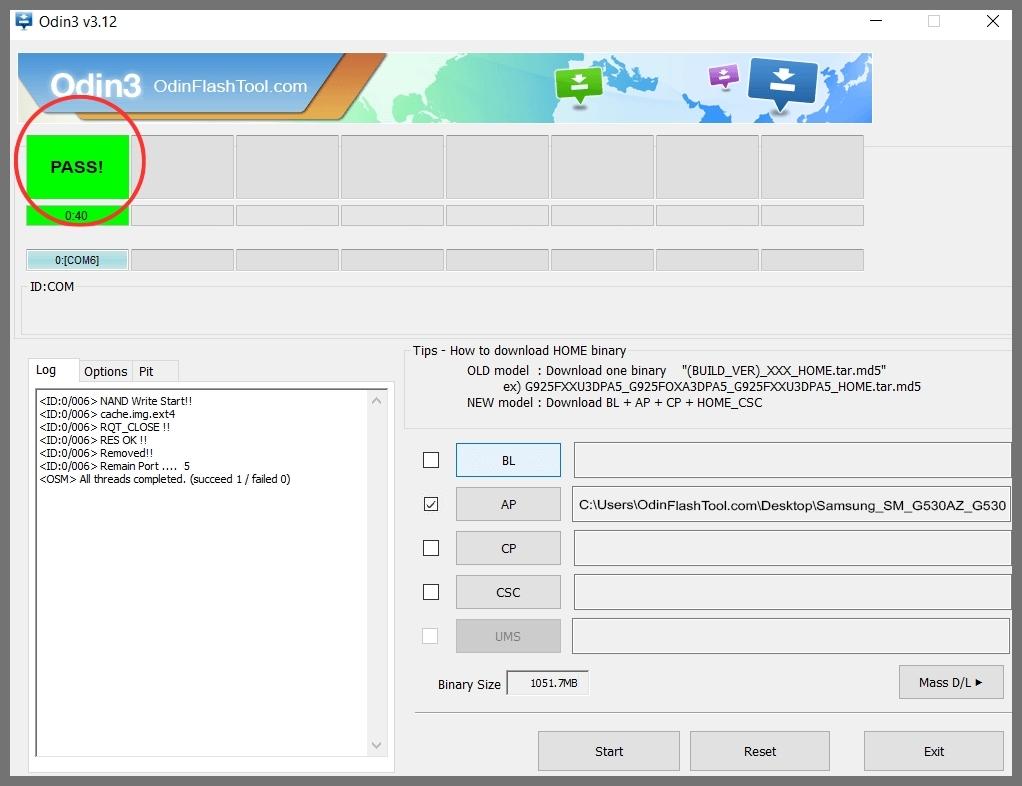
- The Last step is to Factory Reset your phone after turning on the phone
- Read more, OK I rooted. Now what next?
- Now, Congratulations you have Successfully Rooted 🙂
Check If Your SM J700K Rooting Is Successful
You can easily check if your Samsung Galaxy J7 SM-J700K is rooted or not by following these simple tips. One way to determine root access is by checking for the presence of an app called “SuperSu” on your device. If you can find this app installed, it indicates that your phone has been successfully rooted. However, if you still have doubts or want to be absolutely certain, you can use a dedicated app that specifically checks for root access. This app will provide you with a definitive answer regarding whether or not your SM J700K has root privileges. By using this method, you can verify the root status of your Samsung Galaxy J7 SM-J700K with ease.
Read more: Top 10 Rooted apps for Android devices
Unroot Samsung Galaxy J7 SM-J700K

Once you have successfully completed your Samsung Galaxy J7 SMJ700K rooting process and gained special access to customize and modify your device, you may decide that you no longer need or want these advanced privileges. In that case, you can easily unroot your phone by following a few simple steps. Unrooting your device means removing the modifications made during the rooting process and returning your phone to its original state. This can be beneficial if you want to restore your phone’s warranty, receive official software updates, or go back to using your device without any modifications. To unroot SM J700K, just follow the easy instructions provided below. More details
Conclusion
In conclusion, your Samsung Galaxy J7 SMJ700K rooting using the Odin Tool can unlock a world of possibilities and allow you to fully customize your device. By gaining root sm j700k access, you can install custom ROMs, optimize performance, remove bloatware, and enjoy a range of powerful apps that require root permissions. However, it’s important to proceed with caution and follow the instructions carefully to ensure a safe and successful rooting process.
Remember, rooting your device may void your warranty and come with certain risks. If you decide that root access is no longer necessary for your needs, you can easily unroot SM J700K by following simple steps. This will revert your device back to its original state, allowing you to restore your warranty and receive official software updates.
Whether you choose to root or unroot your Samsung Galaxy J7 SM-J700K, always prioritize safety and research the process thoroughly before proceeding. With the right knowledge and tools, you can take control of your device and enhance your Android experience to suit your preferences.
Frequently Asked Questions
What should I do if my phone model is not listed on the Chainfire website for rooting?
If you cannot find your specific phone model listed on the Chainfire website for rooting, there are a few options available to you. Firstly, you can wait for Chainfire to potentially release or update the CF file specifically for your phone model. This could mean that they are in the process of creating or updating the root file for your device. Alternatively, you can explore other rooting methods or apps that are compatible with your phone model. There are several rooting apps available that can help you root your phone successfully. Just ensure that you choose a reputable app and follow the instructions carefully to avoid any issues during the rooting process. More details
What should I do if I encounter the “Unfortunately, kinguser has Stopped” error on my Samsung Galaxy J7 SM-J700K?
If you are facing the “Unfortunately, kinguser has Stopped” error on your device, you can try the following steps to resolve the issue:
- Restart your Samsung Galaxy J7 SM-J700K and check if the error persists. Sometimes a simple restart can fix temporary glitches.
- If the error continues, go to the Settings page on your device.
- Navigate to the “App” or “Application Manager” section.
- Look for the “kinguser” app in the list and select it.
- Within the app settings, choose the option to delete cache and data associated with the “kinguser” app.
- Once you have cleared the cache and data, restart your device again.
By following these steps, you can often resolve the “Unfortunately, kinguser has Stopped” error on your Samsung Galaxy J7 SM-J700K and restore normal functionality to the kinguser app.
What should I do if I encounter the “Unfortunately, kingroot has Stopped” error on my Samsung Galaxy J7 SM-J700K?
If you are experiencing the “Unfortunately, kingroot has Stopped” error on your device, you can try the following steps to resolve the issue:
- Start by restarting your Samsung Galaxy J7 SM-J700K and check if the error persists. Sometimes a simple restart can resolve temporary glitches.
- If the error continues, go to the Settings page on your device.
- Navigate to the “App” or “Application Manager” section.
- Look for the “kingroot” app in the list and select it.
- Within the app settings, choose the option to delete the cache and data associated with the “kingroot” app.
- Once you have cleared the cache and data, restart your device again.
By following these steps, you can often fix the “Unfortunately, kingroot has Stopped” error on your Samsung Galaxy J7 SM-J700K and restore normal functionality to the kingroot app.
What should I do if I encounter the error message “Root Failed! No Strategy Found, Connection Unstable” while attempting to root SM J700K?
If you encounter this error message while attempting to root your device using a specific rooting app, it indicates that the selected rooting method or strategy was not successful. In such cases, it is recommended to try an alternative rooting method like the CF root method. Follow the steps provided in the previous sections to complete your Samsung Galaxy J7 SM J700K root process using the CF root method, which has been proven to be effective for many users. By switching to a different rooting method, you can overcome the “Root Failed! No Strategy Found, Connection Unstable” error and proceed with the rooting process successfully.
What should I do if I encounter the error message “Could not do normal boot Odin mode” during my Samsung Galaxy J7 SM J700K rooting process?
If you encounter the “Could not do normal boot Odin mode” error message, it typically indicates that there is an issue with the CF root file that you have used for rooting. In this situation, you can still switch on your phone and resolve the problem by following these steps:
- Disconnect your device from the computer and power it off completely.
- Put your Samsung Galaxy J7 SM-J700K into download mode by pressing and holding the Volume Down, Home, and Power buttons simultaneously until the device enters download mode.
- Once in download mode, reconnect your phone to the computer using a USB cable.
- Launch the Odin tool on your computer and ensure that it recognizes your device.
- Download the correct CF root file for your Samsung Galaxy J7 SM-J700K model and load it into the Odin tool.
- Proceed with flashing the CF root file onto your device by clicking the “Start” button in Odin.
- Wait for the process to complete, and once finished, your device should reboot successfully into normal mode.
By following these steps and using the correct CF root file, you can resolve the “Could not do normal boot Odin mode” error and successfully complete your Samsung Galaxy J7 SM J700K root process. Click here for more details.
What should I do if my Samsung Galaxy J7 SM-J700K is stuck on the logo screen?
If your Samsung Galaxy J7 SM-J700K is stuck on the logo screen, follow these steps to resolve the issue:
- Open Odin on your Computer: Odin is a tool used for flashing firmware or custom recoveries on Samsung devices. Connect your device to your computer and open Odin.
- Switch your Device to Download Mode: Turn off your Samsung Galaxy J7 SM-J700K and press and hold the Volume Down, Home, and Power buttons simultaneously. When you see a warning message on the screen, release all the buttons and press Volume Up to enter Download mode.
- Repeat the Previous Steps: Once your device is in Download mode, repeat the steps you took prior to the logo screen issue. This might involve flashing a custom recovery, installing a custom ROM, or even rooting your device.
- Check the CF Root File: If you’re using the CF Root file to root your device, it might be damaged or incorrect. Download a new CF Root file from a trusted source and try the rooting process again.
- If All Else Fails, Install Stock ROM: If you’re still unable to get past the logo screen, you may need to install the Stock ROM on your device. The Stock ROM is the official firmware provided by Samsung. You can find the appropriate Stock ROM for your device model on the official Samsung website or other trusted sources.
- Try Rooting Again: Once you’ve installed the Stock ROM, try again to root your device with a new CF Root file.
Remember, always proceed with caution when performing any modifications to your device’s firmware. It’s recommended to back up your data before performing any changes and seek professional assistance if you’re unsure about the process.
Read more – Dedicated post
Equipped with a Bachelor of Information Technology (BIT) degree, Lucas Noah stands out in the digital content creation landscape. His current roles at Creative Outrank LLC and Oceana Express LLC showcase his ability to turn complex technology topics into engagin... Read more


