If you are wondering how to transfer photos from iPhone to PC without using iTunes to avoid data loss, there are many other good alternatives to choose from. This post will do a full review on a professional iPhone data transfer tool that can transfer photos and other data from iPhone to computer with easy steps. Keep reading to learn the ultimate guide to transfer photos from iPhone to PC with Apeaksoft iPhone Transfer.
Apeaksoft iPhone Transfer is a software that can transfer data between iOS devices and computer or between two iOS devices without any data loss. It’s not only an iPhone data transfer tool, but also a data manager program. You can easily use it to manage and edit contacts, photos, music, notes, etc. on iOS devices directly. It also comes with a Toolbox that contains 7 useful tools to let you transfer contacts from iPhone to iPhone, transfer data from iPhone to computer, back up and restore contacts, transfer data to iTunes library, make iPhone ringtone and convert HEIC photos.
This iPhone data transfer software is compatible with Windows and Mac computer, and it supports the latest iOS device and iOS system.
Pros:
- Transfer data including photos, videos, music, contacts, messages and more from iOS device to computer or between two iOS devices without any data loss.
- Manage and edit contacts, photos, music on iOS devices easily.
- One click to back up and restore contacts between iOS device and computer.
- Make ringtones with your favorite music for iPhone.
- Convert HEIC images to JPEG or PNG for playback on more portable devices.
Con:
- It only supports transferring messages from iPhone to computer. You cannot transfer messages between iDevices.
How to Transfer Photos from iPhone to PC with Apeaksoft iPhone Transfer
Follow the easy steps to transfer your photos from iPhone to PC.
Step 1. Download iPhone Transfer from Apeaksoft’s official website, launch the software on your PC, connect your iPhone to PC with a USB cable. After your iPhone is connected successfully, all the data in iPhone will be listed in categories in the left panel of Apeaksoft iPhone Transfer.
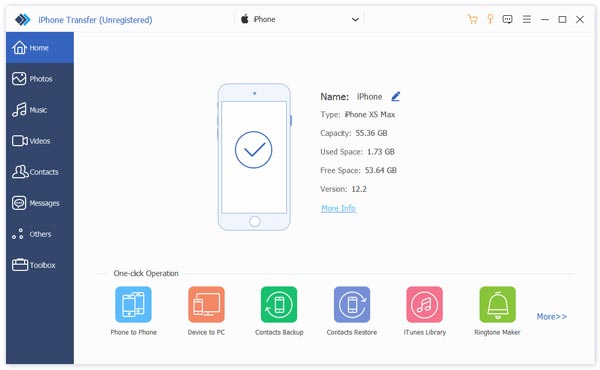
Step 2. Click Photos on the left panel, select the target photos you want to transfer, then click the computer icon on the top of the interface to export the iPhone photos to PC.
If you want to transfer the whole photo folder from iPhone to PC, you can right click the album. Then click the Export to PC option.
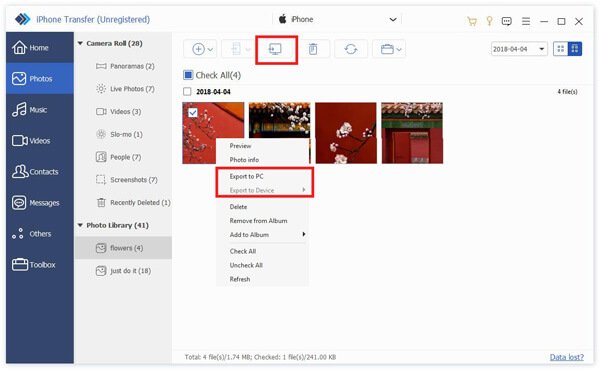
Step 3. After a few seconds, you will see the successful window. You can click “Open Folder” to check the photos you transfer to PC.
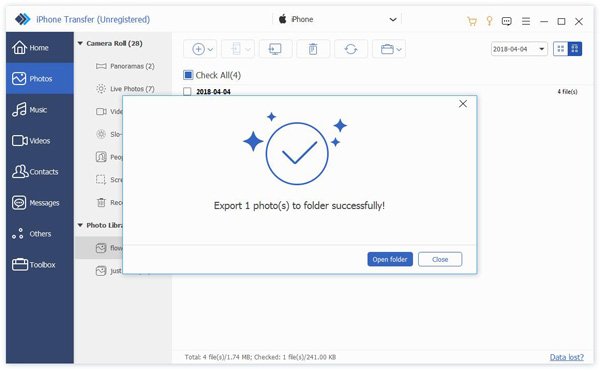
See, it just takes 3 easy steps to transfer photos from iPhone to PC with Apeaksoft iPhone Transfer.
How to Manage iPhone Photos on PC
Except transferring photos from iPhone to PC, you can also manage your photos with this iPhone data manager like below.
Add photos from computer to iPhone
Due to the limitation of iOS system, it’s not allowed to add photos to Camera Roll. So you can only add photos to Photo Library.
Step 1. In the Photos options, just click the add icon on the top of the software interface to choose “Add File” or “Add Folder”.
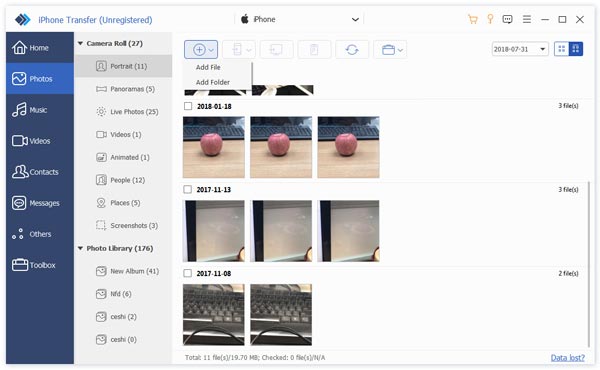
Step 2. Then a window will pop up letting you choose the folder of photos on your PC. Select the folder and click “Open” to start transferring photos from PC to iPhone.
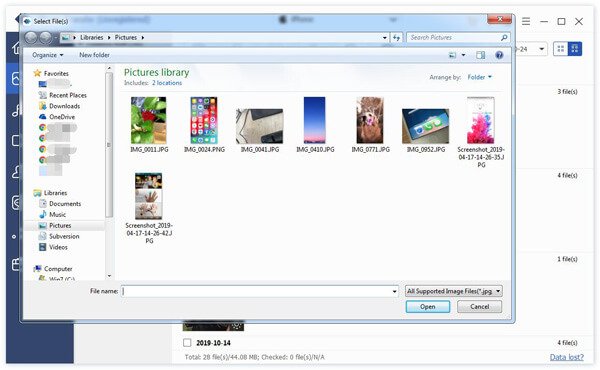
Delete iPhone photos on PC
Step 1. In Photos option, select the photos you want to delete.
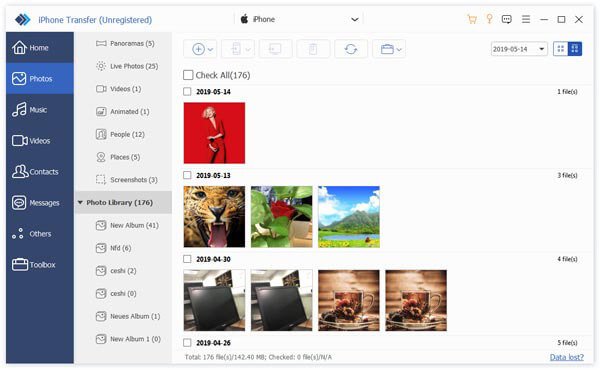
Step 2. Then click the Recycle bin icon on the top of the interface, or right click the photo to find the “Delete” option.
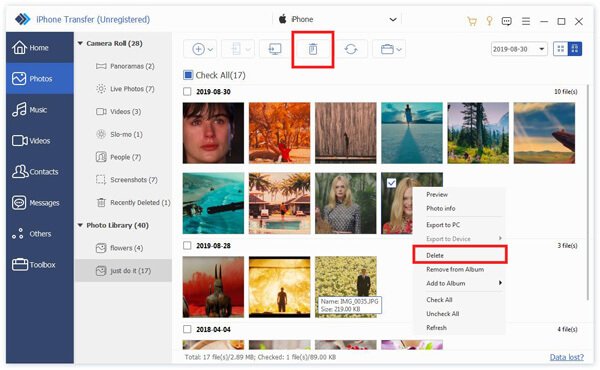
Step 3. Click “Yes” in the pop-up window, the photos you select will be deleted in seconds.
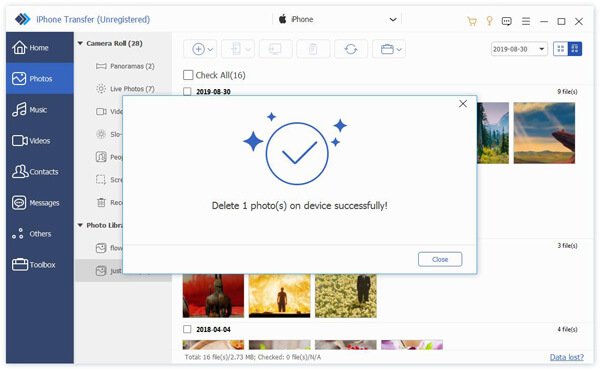
Create new album
You can also create a new album for your iPhone on your computer with Apeaksoft iPhone Transfer.
Step 1. In Photos option, click the portfolio icon on the top and choose “New Album“.Alternatively, you can right click on the area of the photo list, then select “New Albunm”.
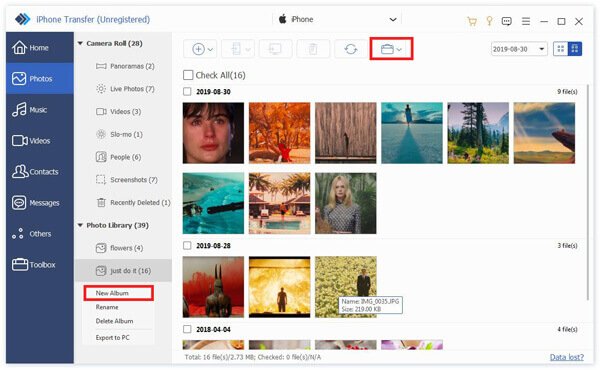
Step 2. Then you can rename the new album and add photos to it.
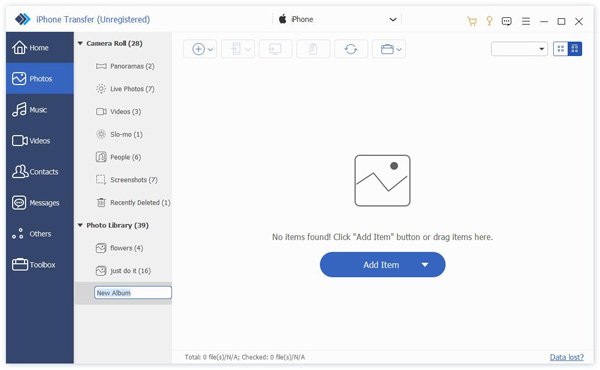
You can transfer other data like music, videos, contacts, messages and others from iPhone to PC or vice versa by following similar manners above. It’s also easy to use it to sync iPhone and iPad, sync iOS device to iTunes or sync iTunes to iOS device in one click, etc. If you have a Mac computer, the steps to transfer data from iPhone to Mac with Apeaksoft iPhone Transfer for Mac are similar too.
Conclusion
If you are afraid that transferring photos from iPhone to PC using iTunes has the risk of data loss or overwriting, you can count on Apeaksoft iPhone Transfer. The most important reason we love this iPhone transfer tool is that it’s very easy to use, the simple and clear software interface makes it very user friendly. Besides, it supports most of the data types like photos, videos, photos, contacts, messages, etc., which satisfies most iPhone users’ data transfer demand. You don’t need to spend time on learning how to use this tool, just download it and start transferring your data. Also, there is no risk of data loss with this iPhone Transfer, it will not overwrite the data on your iOS device either. Just give it a try if you are looking for a data transfer tool. We will keep exploring other good data transfer tools, see you next time!
Equipped with a Bachelor of Information Technology (BIT) degree, Lucas Noah stands out in the digital content creation landscape. His current roles at Creative Outrank LLC and Oceana Express LLC showcase his ability to turn complex technology topics into engagin... Read more

![[Important] Choosing Reliable Enterprise Data Backup Solution](https://rootdroids.com/wp-content/uploads/2024/01/how-to-choose-the-best-enterprise-backup-solutions-article-images-main-1170x665-1.jpg)




