Is your screen on Windows 10 or Windows 11 flickering or flashing? Learn how to troubleshoot your computer and determine the source of the problem.
If your Windows 10 or Windows eleven display screen is regularly flickering, you maximum in all likelihood have a difficult utility or an incompatible show motive force established.
The problem generally happens at the same time as upgrading from a previous model of Windows to Windows 10/eleven, despite the fact that it could manifest at any moment. We’ll display you some specific approaches to repair a flashing display screen in Windows 10 or Windows eleven.
First, run this test.
You need to first find what caused this. To do so, press Ctrl + Shift + Esc to bring up Task Manager.
On Windows 10, you can right-click on your taskbar and pick Task Manager. You just need to keep it open.
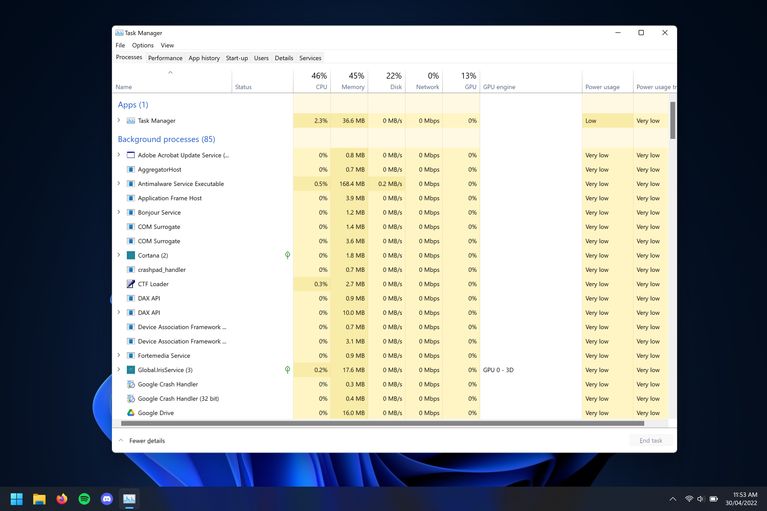
Now, observe whether Task Manager starts to flicker. If it does, your hardware or a faulty display driver is possibly to blame. When only Task Manager flickers, it could be by an app.
It can be the former, then do the steps below in the correct order. If it’s the latter, pass to step 5. If it doesn’t work, look for more.
1. Make sure your monitor and cables are in good order.
First, check all of the cable connections doing unplugging and replugging them to see that the cables are secure.
Instead, if you have a spare display cord, use that. Cables can ruin over time. Switch the cable and check.
If possible, go to a new monitor. Contact the manufacturer for assistance or to file a warranty claim at that moment.
2. Choose the Right Refresh Rate
Setting refresh rate is critical. There can be many reasons and this can also be the reason as old refresh rates are sometimes supported by monitor manufacturers.
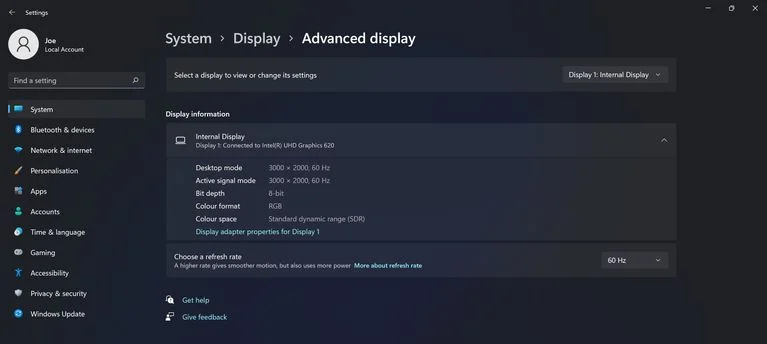
To change this;
- Open Settings
2. Select System then go to Display.
3. Advanced display settings (Windows 10) or Advanced display settings (Windows 7) (Windows 11).
Reduce the refresh rate in the dropdown until it stops flickering.
3. Restart your PC’s display driver
Your display can also be the issue. Let’s double-test that you’re using the right one.
Get rid of the driver
To begin, start Windows in safe mode:
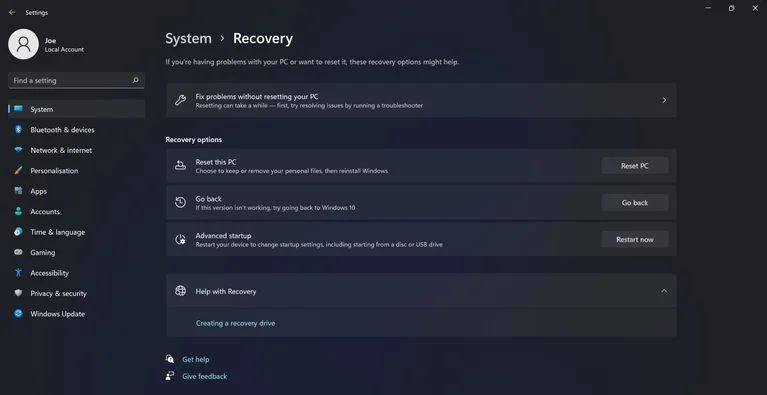
- Open Settings.
- Select Update & Security > Recovery (Windows 10) or System > Recovery.
- Then in Advanced start-up, and Restart now.
- Select the option Troubleshoot. Then, Advanced options. Then, Startup settings. Then, Restart.
- Once your computer has restarted, select option five to launch your PC into Safe Mode with Networking.
Then, uninstall as follows:
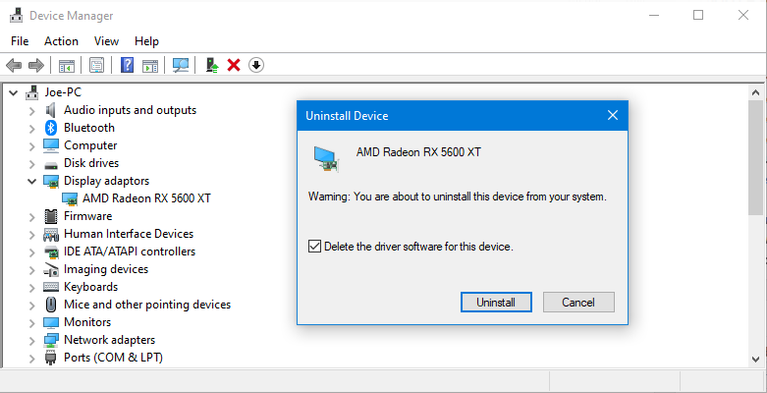
- Click Device Manager.
- Right-click your graphics card, select Uninstall device, then Delete this device’s driver software.
- Reboot your computer again.
You can also use Display Driver Uninstaller, that will remove the driver.
Replace the Old Driver
You need to now set up the maximum current driver in your gadget. To do so, observe those steps:
- Open Settings
- Click Update & Security (Windows 10) or Windows Update (Windows 11).
- Check for updates.
You may also manually download the driver from your graphics card manufacturer’s website (most likely AMD, Nvidia, or Intel).
Install the driver and check to see whether the screen flashing problem has gone away.
Return to a More Used Driver
If it still continues, it’s visible that the modern driver is not the answer. If the display screen glints following a driver replace, bear in mind reverting to a preceding model.
To remove the driver, follow the procedures above, then go to the AMD, NVIDIA, or Intel old driver website. Choosing one released when your screen wasn’t flickering can be a bit of a trial and error, but try it.
Reinstall the Damaged Card
Even display driver is not at fault, it doesn’t rule out that this graphics card is to blame. Your display can also additionally flicker on and off.
If your motherboard has built-in graphics, you can simply check this. Instead of connecting your monitor to your graphics card, connect it to the motherboard’s display slot. If the flashing ceases, you know the problem is with the graphics card.
Remove your graphics card from the motherboard through turning down your pc, unplugging the whole thing, starting the case, and getting rid of it from the motherboard. Then reinstall it. Of course, don’t do this in case you’re now no longer used to operating in the front of a pc; you could make it worse.
If this doesn’t work, your graphics card may be defective. Contact the relevant manufacturer for any assistance.
5. Remove any applications that are causing you problems.
Some are incompatible, thus cause these issues. Consider whether you installed any new software or if an app was recently updated before the screen flashing started. Norton Antivirus, iCloud, and IDT Audio were previously three troublesome programs.
Make certain you’re running the most recent versions of all your software. You can also, update the app. Alternatively, look for screen flashing on the developer’s help website for recently updated apps to see whether it’s a known defect.
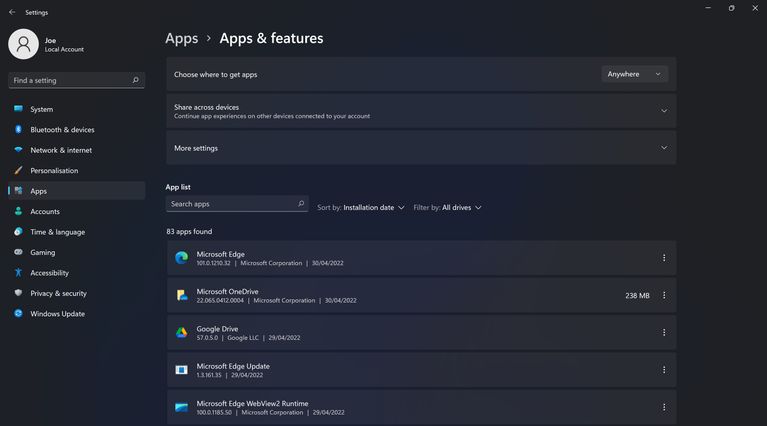
Uninstall the software:
- To access Settings, tap Windows Key + I.
- Apps > Apps & features.
- Sort by and pick Installation date.
- Uninstall this program. For the changes to take full effect, you may need to restart your computer.
6. New Windows User Profile
How can you keep the screen on your laptop or computer from flickering? Many difficulties in Windows 10 and Windows 11 can be fixed by creating a new user profile. One of them is screen flickering.
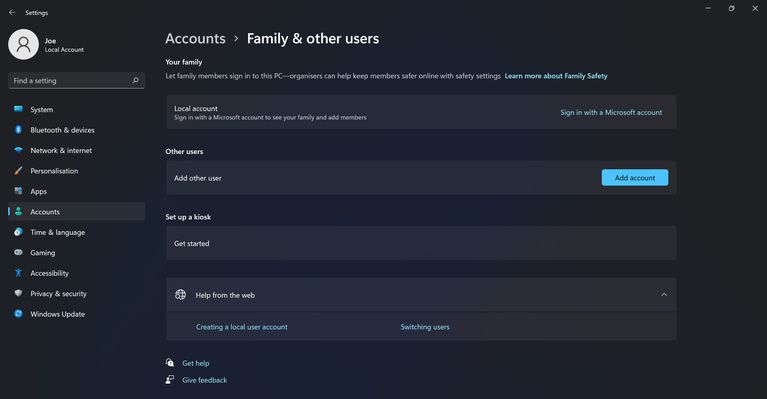
To set up a new account:
- Open settings
- Accounts > Family and other users.
- Add an account
No More Windows Screen Flickers!
Hopefully, one of the methods above has resolved your problem in Windows 10/11.
If it’s time for a new monitor, there are plenty of things you could do with the old one which are each beneficial and enjoyable. Take it off for recycling in case you don’t need it to go to monitor paradise.






