Welcome to our guide on how to root Galaxy A10! If you want to make your phone more powerful and customize it to suit your needs, you’re in the right place. Whether you’re new to rooting and looking for an easy way to do it or you’re someone who loves to tinker with their phone, this guide is for you. By rooting your phone, you’ll be able to do things like change how it looks and works, giving you more control over it. Throughout this guide, I’ll explain how rooting works for the Galaxy A10 and show you step-by-step how to do it. Read more – Why we want to root – Full Details with guide
Table of Contents
What is Rooting
Rooting is like giving your Android phone special powers. It lets you do more things with your device that you couldn’t do before. When you root your phone, you become like the boss and can install apps and change settings that you couldn’t access before. But be careful, because if you do it wrong, you could break your phone or lose your warranty. So, while rooting can make your phone more fun to use, it’s important to be careful and understand what you’re doing.

Advantages of Rooting
- Access all files on your phone, even the ones in the root directory.
- View, edit, or delete any system file inside the root directory.
- Change basic fonts within the Android system.
- Increase performance by overclocking.
- Improve battery life by underclocking.
- Move apps from device memory to external memory.
- Install custom recovery and custom ROMs like CyanogenMod, Lineage OS, FlymeOS, MIUI, and more.
- Block ads on apps like YouTube, browsers, and games.
- Uninstall bloatware.
- Have greater control over updates, even getting the latest Android updates before the manufacturer releases them.
- Install incompatible apps
Disadvantages of Rooting
- Voids your phone warranty.
- May break your phone, making it unusable.
- Operating system crashes due to deleting or modifying important system files.
- System updates may not occur normally.
- Some applications may not work due to rooting.
- Poor performance, which could result from improper rooting.
- Attracts more viruses.
- Can’t use Samsung Pay, Secured Folder, and some official Samsung apps.

Pre-Requirements
- Check your device model number.
- Keep your device battery charged up to at least 60% before starting.
- Take a full backup of your device to avoid losing any important data.
- Disable Fast Boot by going to Settings > Battery on your device.
- You’ll need a Windows PC or laptop and a USB cable.
- Use the original USB cable that came with your device for a stable connection.
- Download the latest ODIN tool and install it on your computer.
- Download and install the latest Samsung USB Drivers on your computer.
- Make sure to read the full tutorial before beginning the rooting process.
How to Root Galaxy A10 SM-A105FN
Step 1
- Charge your phone up to 50%
- Download Samsung Galaxy A10 SM-A105FN USB Drivers and install it to your computer.
- Turn ON USB Debugging and Developer mode on Samsung Galaxy phone.
Step 2
Download Odin program to your Pc
- Now Download Oding program to your laptop or to your Computer.
- after Downloaded, install it and launch.
Step 3
- take your phone and Turn OFF it by pressing power key.
- Now press and hold Power key + Home key + Volume down key until boot to download mode.
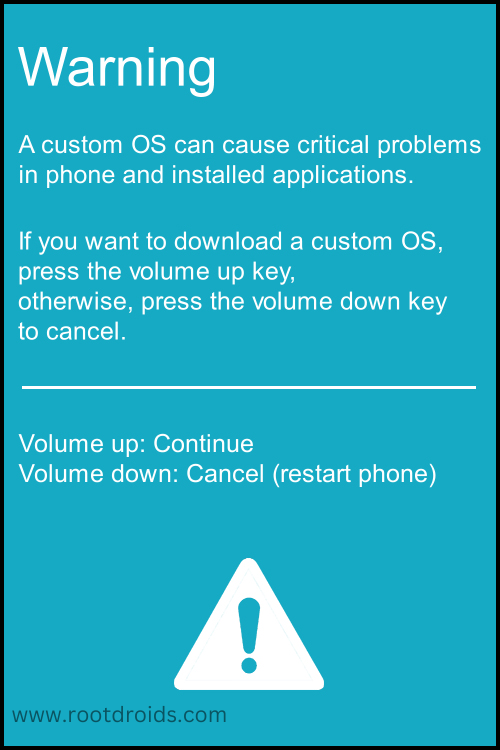
Step 4
- Connect your phone to your PC or laptop by using USB data cable. it’s better use original Data cables..
Step 5
Download CF Root file for Samsung Galaxy A10 SM-A105FN
- Download CF Root file for Samsung Galaxy A10 SM-A105FN . (Yes this zip may include Odin tool again. use one of odin.)
- CF root file is ZIP so, you have to unzip.
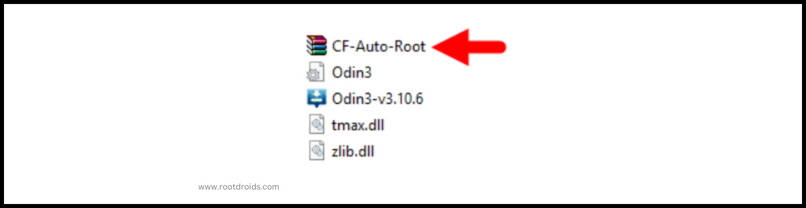
Step 6
- Now press Volume up key to continue to Download Mode.
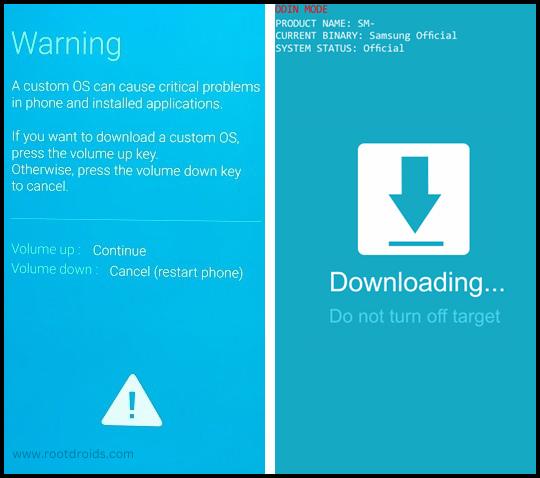
- After tapping Volume up key, you will able to see “Added Message” in oding tool’s notification box
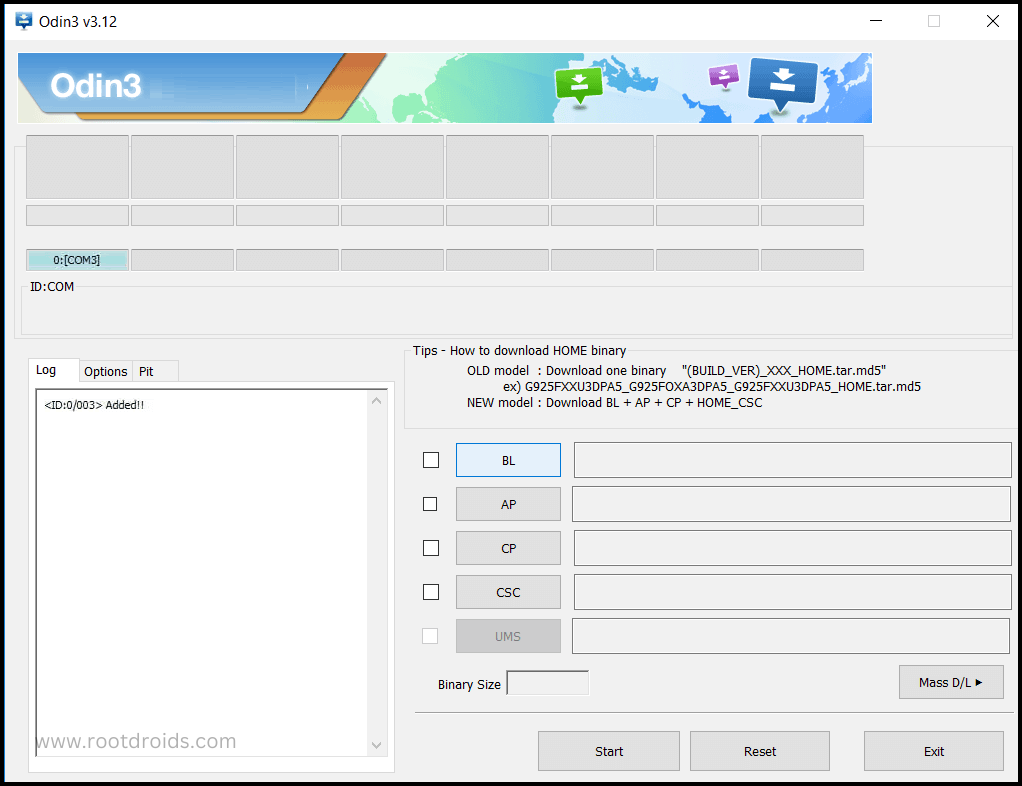
Step 7
- Click PDA / AP and browse to Downloaded CF Root file.
- Select “Auto Reboot”
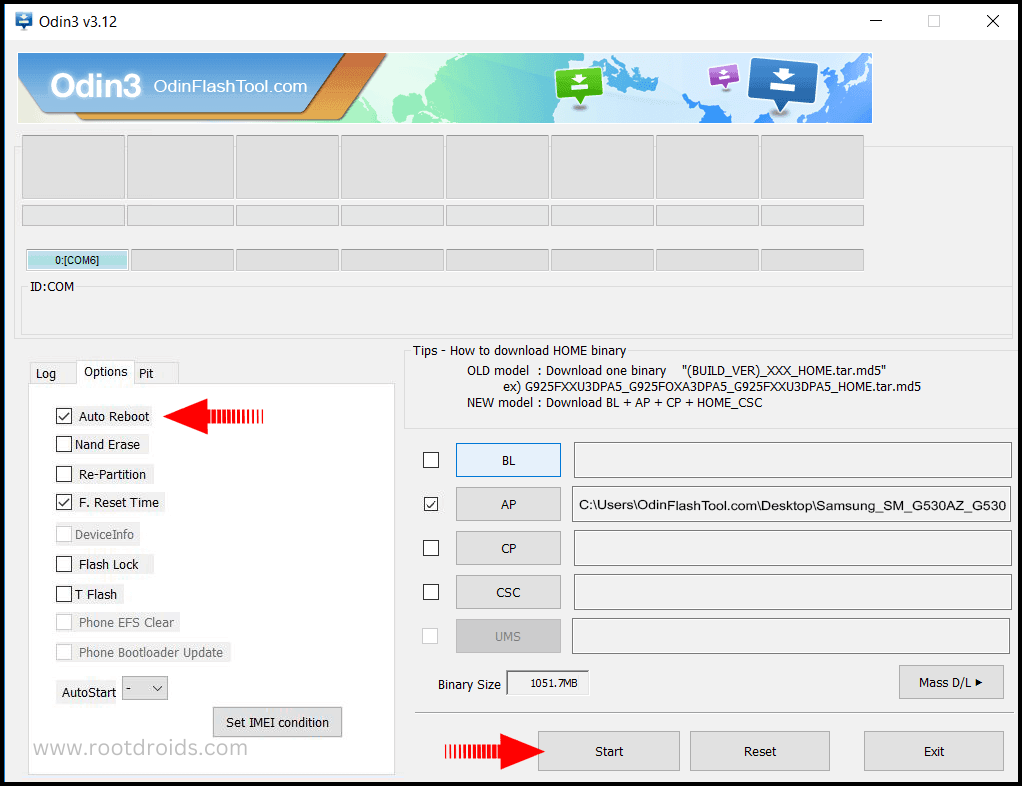
- Read More – Increase RAM SIZE after root
- Start Rooting by Clicking Start..
Step 8
- Please wait until phone restart automatically. and it will display Green Pass
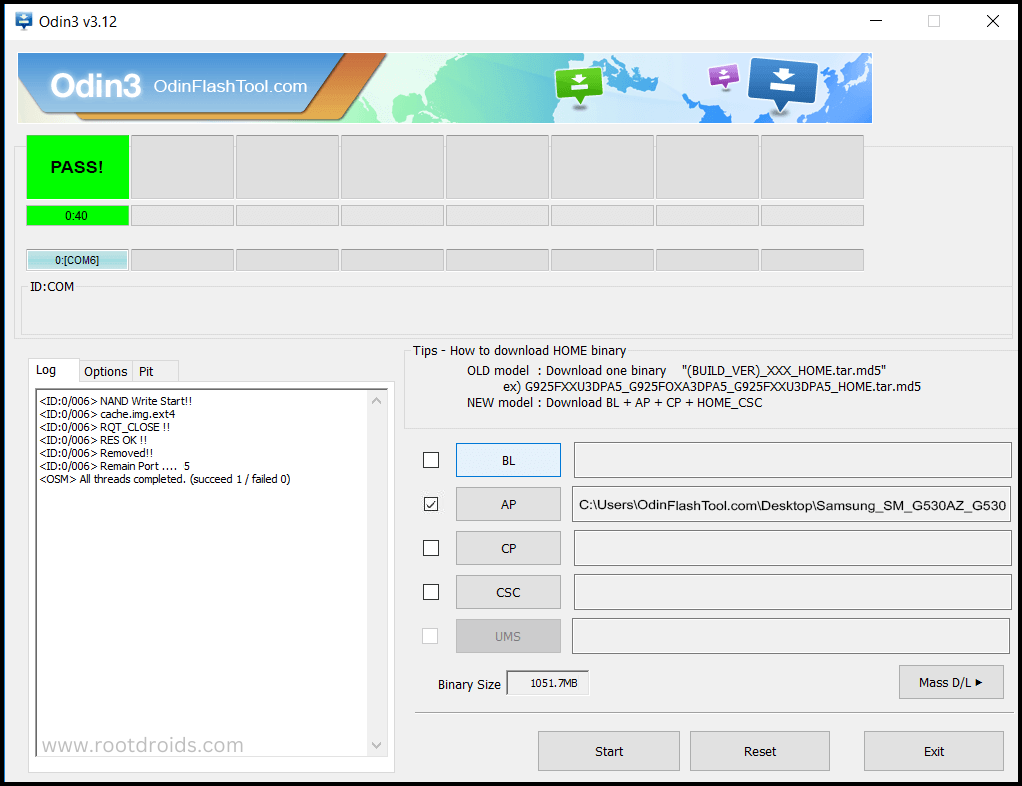
- Last step is, Factory Reset your phone after turn on the phone
- Read more, OK I rooted. Now what next?
- Now, Congratulations you have Successfully Rooted 🙂
Check If Your Android Phone Is Rooted Properly
You can make sure that your phone rooted or not using these simple tips.. If there is a App Called “SuperSu” then your phone is Rooted. If you have doubt again? then use this app. it will tell you whether or not the phone has root access. Top 10 Rooted apps for android devices
Unroot Samsung A10 SM-A105FN
After you rooted your Samsung Galaxy phone. If you think that root permissions don’t need to you, then you unroot your phone. You have to follow simple steps to do this. More details
Errors And Solutions Section
I can’t root Galaxy A10 SM-A105FN
- If you have right CF Root file then Please go step by step i’m sure, you can root Galaxy A10 easily.
My phone model is not listed on chainfire web site?
If you can’t find your phone model number then you have to wait or use different method. because they may be making or updating your phone’s CF file. Don’t worry you can use lot of rooting app to root your phone. More details
Root fail in kingoRoot, Kinguser, framaRoot, kingroot, Vroot, Root Master, z4root, Root Genius
these all are rooting applications. you can use these apps if only they support your phone. if not, you can’t use. so please try above CF Root method. it is the standard way to root Samsung Galaxy mobile phones..
su binary needs to be updated/The Superuser binary (su) must be updated
- unroot your phone
- Remove rooting apps.
- Restart your phone
- Now, follow above guide line step by step.
kinguser binary (su) must be updated
- unroot your phone
- Remove rooting apps.
- Restart your phone
- Now, follow above guide line step by step.
“Unfortunately, kinguser has Stopped” Error in Samsung Galaxy A10 SM-A105FN
Restart your Samsung Galaxy device and check. Not works?
- Go to Setting page.
- Go to app/application manager.
- Find kinguser and Delete cache and data
“Unfortunately, kingroot has Stopped” in Samsung Galaxy A10 SM-A105FN
Restart your Samsung Galaxy device and check. Not works?
- Go to Setting page.
- Go to app/application manager.
- Find kingroot and Delete cache and data
Root Failed! , No Strategy Found, ConnectionUnstabitil , need root
If you see this type of error that’s mean you have used one of rooting app. We highly recommend you to use CF root method. Go to up and Follow Step by step.
fix Google Play Store error codes like- Error rpc:aec:0] – Error 921,Error – 923, error – 491, Error 110,Error 505,Error 481, Error 923,Error 961,Error 504,Error rh01,Error 919,,Error 101,
1.you had better use New Google account.
2.Go to setting -> apps manager and Find Google play Store and delete apps data. Clear cache,Clear data
3.above method isn’t work? then delete media files and get space.
could not do normal boot odin mode
This happen when you use incorrect CF root file, you can still Switch on the phone. please follow this solution Click here
Stuck on logo screen in Samsung Galaxy A10 SM-A105FN
- Go to Odin, switch to DL mode and repeat above steps..
- May be, Downloaded CF Root file is damaged or incorrect.
- If you can’t pass the LOGO then you have to install Stock Rom
- Try again to root with New CF root file
Fix Bootloop on Samsung Galaxy device (continuously restart)
Now you have to perform factory reset your Samsung Galaxy device. to do it. you have to reset your device. To perform reset, you have to remove your battery first and insert back it again.
Now Boot into recovery by holding Volume up button Home button Power key. after that select “wipe data/factory reset” after then select “Yes”. Read more – Dedicated post
Conclusion
We are the dedicated site for Rooting android phones. this is our dedicated post for Samsung Galaxy A10 root. I hope this guide has been beneficial to you, and that you’ve managed to successfully root Galaxy A10 device using Odin. IF you think this post is useful then please share this post on all Social medias and help others to root their phones with rootdroids. If you have any problem feel free to leave a comment below, then we can help you.
Frequently Asked Questions
Is it safe to root my Galaxy A10 SM-A105FN with Odin Tool?
Rooting your Galaxy A10 SM-A105FN with Odin Tool can be safe if you follow proper instructions and use trusted methods. However, there are risks involved, such as voiding the warranty, potential data loss, and the possibility of damaging your device if not done correctly. It’s essential to research thoroughly, understand the process, and proceed with caution to minimize these risks. Ultimately, whether it’s safe to root Galaxy A10 SM-A105FN depends on your level of technical expertise and willingness to accept the associated risks.
How can I take a full backup of my Galaxy A10 SM-A105FN before rooting?
To take a full backup of your Galaxy A10 SM-A105FN before rooting, you can use the built-in backup feature in your device settings. Additionally, you can use third-party apps from the Google Play Store like Samsung Smart Switch or Titanium Backup to backup your apps, data, and settings. Make sure to also copy important files such as photos, videos, and documents to an external storage device or cloud storage. Double-check that your backup is complete and stored securely before proceeding with the rooting process to ensure you can restore your data if needed.
How do I check the model number of my Galaxy A10 SM-A105FN?
To check the model number of your Galaxy A10 SM-A105FN, you can go to the Settings app on your device. From there, scroll down and tap on “About phone” or “About device.” Look for the “Model number” or “Model” section, where you’ll find the specific model number listed, which should be SM-A105FN for the Galaxy A10. Alternatively, you can also check the original packaging or the back of your device for the model number.
Equipped with a Bachelor of Information Technology (BIT) degree, Lucas Noah stands out in the digital content creation landscape. His current roles at Creative Outrank LLC and Oceana Express LLC showcase his ability to turn complex technology topics into engagin... Read more



