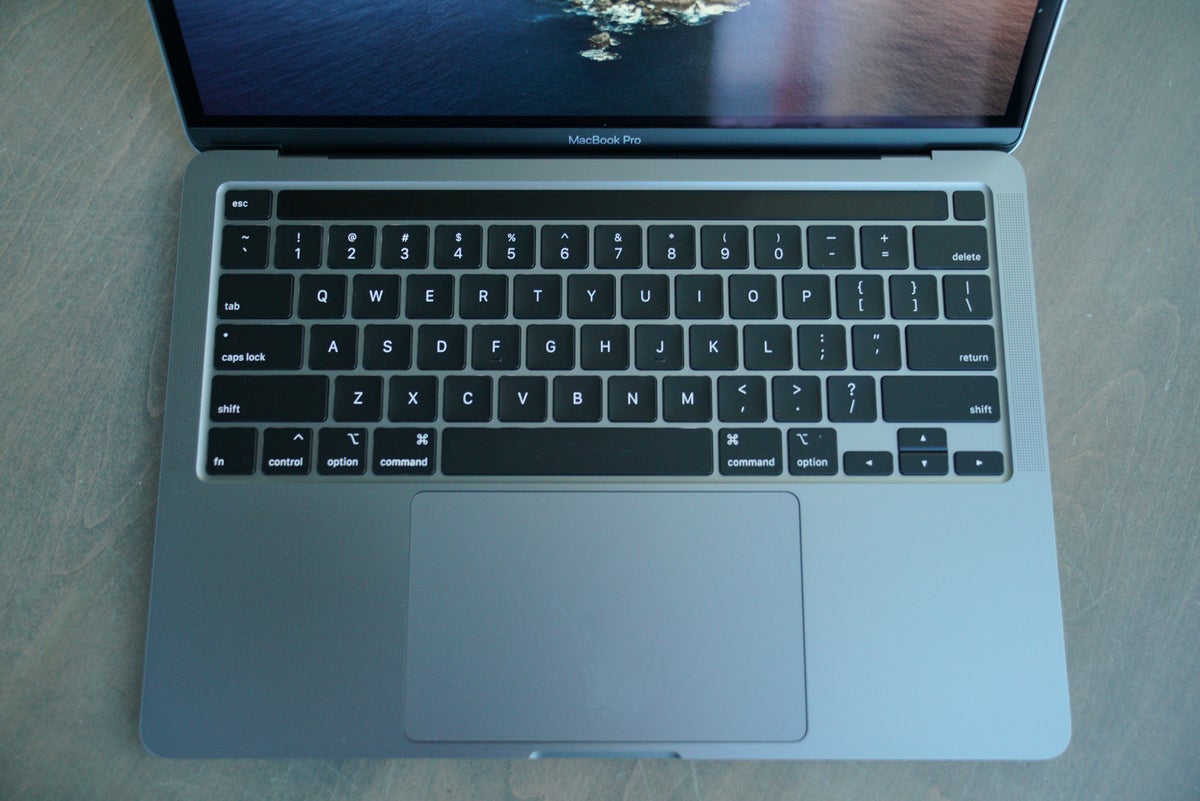
There are several features on the Mac, some of which are more evident than others. This collection should make it a bit easier for you to get things done on your Mac.
Work mode is enabled
If your Mac automatically opens to your work folder, you’ll save some time. Set this in the General pane of Finder>Preferences, where you should set New Finder windows to display to the folder you need to explore the most frequently.
Learn how to use Finder
Because you spend so much time in Finder, why not put it to good use?
On your Mac, the best place to start is to make your most critical folders Favorites. You may also add iCloud key folders. I like the latter since it allows me to access my work from any device, but you may not want to share your data with the cloud; pick the one that is most important to you.
Drag and drop a folder into the proper region of the left column in the Finder to place it in either section. You can also drag and drop your most critical folders to the top of the Finder menu; simply pick the item, hold down Command, and drop it right next to the controls. Avoid cramming the UI with too many objects; the goal is to make things easier to find.
Finally, in your Finder, go to Column view to make it easy to dig down to the things you need.
Never forget that the easiest method to locate anything on a Mac is to use Spotlight by pressing Command-Space.
Rename files more quickly
In Finder, what’s the quickest way to rename a file or folder? If you choose it and hit Return, you’ll be sent to the text entry mode for that item, where you may write the new name right away.
Stacks can help you organize your desktop
We all try to keep our desktops clean, but the majority of us fail. Apple recognizes this and has developed a useful tool called Stacks to help us organize all of our junk. Simply tap an empty area on your Desktop, go to the View menu, and choose Use Stacks. Your Mac will quickly sort your files into helpful stacks based on their kind. To see what’s within a Stack, simply click on it.
Make use of text clippings
Text clippings are a convenient method to insert frequently used text into any app without having to think about it as much as text replacement on the Mac. All you have to do is:
- Drag and drop some text on your Desktop that you use frequently.
- There will be a text snippet produced there; simply drag and drop the snippet into an app to use it.
I save these in a Snippets folder in Finder that I keep as a Favorite.
To double-check items, use QuickLook
You don’t have to open a file to see what’s within; instead, use QuickLook. In Finder, choose an item and then hit the Space bar to see a preview of it. Isn’t what you were looking for? To dismiss the preview and select another item, use the Space bar.
Learn how to use your trackpad
I believe that the majority of Mac users who work from home have a MacBook Air or MacBook Pro, both of which enable MultiTouch.
In System Preferences>Trackpad, where you’ll discover all the motions your Mac supports, you can access a tutorial to teach you all the different ways you may utilize it. To view a quick example of how each one works, select it.
Point & Click, Scroll & Zoom, and More Gestures are the three basic families, and they can accomplish a range of tasks, such as:
- Quickly launch Launchpad: Pinch the Lauchpad with your thumb and three fingers to open it and pick an app.
- Display Desktop: Is it possible that there are too many windows in the way? On the touchpad, spread your thumb and three fingers out.
- Changing Between Spaces: You should definitely utilize Spaces. If you do, a four-finger swipe to the left or right will quickly switch between them.
Make use of Smart Folders
Smart Folders are a great tool for project management automation. They’ve been a part of the Mac for decades and can perform things like finding work that was accomplished in the previous month, papers, and more. Any relevant new files you add to a Smart Folder will be immediately updated after you create it. A quick lesson on how to utilize Smart Folders can be found here.
Take command of your Mac’s Hot Corners
When you move your cursor to the corner of the screen, does your Mac do things you don’t want it to? Here’s how to get a better handle on it and make Hot Corners more helpful.
To examine how the ones you now have are configured on your Mac, open System Preferences, click Mission Control, then press Hot Corners. You may also specify the functionalities each corner should have.
Hold down a modifier button (Control, Alt, Command) for each corner while you configure the function to prevent your Mac from running one of these functions when you don’t want it to. In the future, you’ll only be able to perform a Hot Corner action if you simultaneously hold down the modifier key and place your cursor in that corner.
Split View, Full Screen
To access full-screen mode, tap the green traffic light symbol in any app. This provides you with the most screen real estate and allows you to run two programs simultaneously.
To do so, follow these steps:
- Toggle between the two applications and hit the green button in the first.
- To access Mission Control, press F3 (or move four fingers up on your trackpad).
- Drag the preview of the second program you want to open into the Space that holds the first full-screen application in Mission Control — you can tell which one it is by looking at the previews at the top of the window.
The programs will open side by side, which will reduce distraction.






