It might be tough to choose the finest productivity advice for iPhone users because there are so many. Here’s a fresh roundup of the ones I believe will be most beneficial.
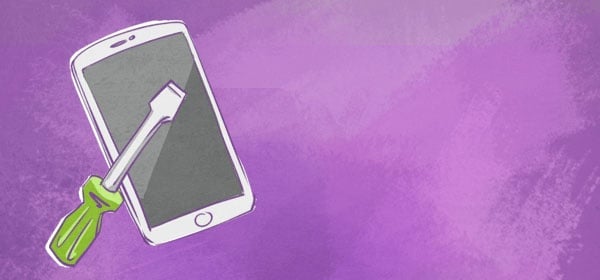
As a PDF, you can save nearly anything
The simplest approach to save anything you can print to a PDF from your iPhone or iPad isn’t obvious. But there’s a quick and easy way to get copies of nearly anything by doing the following:
- Select the item you wish to save and open it.
- Select Print from the Share menu.
- You’ll see a preview of the item you want to print when the print dialog displays. With two fingers, tap this and stretch them out.
- The preview should expand to the full width of the page. Congratulations, you’ve just created a PDF document.
- You can now save this item to Files by using the Share button.
Make meeting transcripts quickly and easily
Are you in charge of keeping track of meeting minutes? Maybe you’re a student who needs precise lecture notes or a researcher who needs to record long talks.
The Otter.ai app is the simplest method to transcribe on your iPhone.
This works by capturing audio using your device’s microphone and uploading it to the service, which then transcribes it in real time.
You’ll get a message when the tape is entirely transcribed, and you’ll be able to search and browse through the transcriptions on your smartphone. They may be exported in a variety of formats, and recordings (such as recorded calls) can be uploaded to the website for transcription.
While I find it important to go over and fix transcriptions, this is far more convenient than doing it by hand. It is quite beneficial to me.
It’s better to say it than to write it down
Your iPhone is more than just a fun way to ask Siri funny questions; it’s also a powerful dictation tool. You can also use it while on the go to dictate letters, sketch ideas, or write for other purposes — simply ask Siri to launch your writing app (Word?) and then hit the microphone button on the keyboard that appears to start dictating. Yes, you’ll most likely need to master Apple’s built-in dictation commands (a list is available here), and you’ll want to double-check your work for correctness. However, employing this function allows you to work in a variety of settings and locations.
NB: Don’t forget that you can use Siri to compose and send emails and messages, though I’m sure most of us do this already.
Simple tasks should be automated
The amount of emails we receive that additionally read, “Sent from my iPhone,” shows the number of individuals who haven’t yet figured out how to set up their device to automatically put a signature at the bottom of their emails. It’s easy to do:
- Select Settings>Mail>Signature from the drop-down menu.
- For emails sent from your device, choose whether to use the same signature across all accounts or per account.
- Then, using the dialog boxes provided, establish an appropriate signature for each account or a single generic signature for all accounts.
This one easy step will improve the professional appearance of your messages and will take you neatly to another sort of automation that makes sense:
Settings>General>Keyboard>Text Replacement (Settings>General>Keyboard>Text Replacement)
You may use this to make text shortcuts for long phrases or sentences. When you open it, you’ll see some of Apple’s oven-ready Text Replacement configurations. Select a Shortcut, such as “Monitoring form question 3,” and then type the task’s block of text in the Phrase box.
Remove Notifications
Why not reduce the number of notifications you receive?
For example, I only get email alerts from individuals on my VIP list, and I only get on-screen app notifications from the applications I use the most — mostly communications apps, but also project management tools like Slack or Trello.
To do this, I considered the nature of alerts.
- Apps that are required right now I enabled notifications on the Lock screen, Notification Center, and Banners, as well as (maybe) sound and badges.
- Less important applications gain Lock screen and Notification Center access, as well as (maybe) Sound and Badges.
- Any surviving applications that are worth viewing are just given Badges, with all other features blocked.
- All notifications are turned off in all other applications. I’ve probably also turned off Location services for them.
If you have a lot of apps, it might be a pain to set this up because you have to go to Settings>Notifications and then establish the appropriate permission for each one. Then, for any new apps you install, be sure to set this up.
The best part is that after you’ve done this, you’ll never miss an essential notice again, and you’ll know that if an app alerts you, it’s most likely one you want to know about.
It’s time to switch to Do Not Disturb mode
Here’s how to block out all distractions while trying to concentrate.
To quiet calls, alarms, and notifications, open Control Center and press the half-moon symbol until you tap to turn them back on. Better still, if you’re worried about forgetting to turn off Do Not Disturb mode, press and hold the Do Not Disturb symbol, then select a timeframe to mute everything.
- For one hour
- Until tonight, that is.
- Until I’m no longer in this area.
- Make your own schedule.
You might also benefit from utilizing the Be Focused attention time app, which has concentration recommendations to help you get more work done when in Do Not Disturb mode.






