Rooting Android phones always provides the enhanced features to any phone. You can get rid of the irritating or useless pre-installed applications, advertisement, mute notifications, etc. All you need to do to get these enhanced features is that the Coolpad Soar F101 must be rooted “successfully”. Why am I highlighting the term?! Yes, because successful rooting is the important thing. One wrong move, you will have a device bricked in your hand. Read More: Stock ROM Vs Custom ROM
Today, I’m going to guide you through the detailed steps to follow to root your Coolpad Soar F101 device. But, rooting your device right way,
I want you to know about some things which are really important.
- It can affect the warranty since the warranty gets void for rooted devices.
- A wrong step in not following this guide properly might brick your .
- And sometimes, Rooting might also result in affecting battery health. So, if you are too conscious about battery health, then I would not recommend this to you.
- Read More: Enable OTG support for Coolpad Soar F101
There are different Coolpad Soar F101 available. so try with the below apps and Softwares one by one
- Root Coolpad Soar F101 with OneClickroot (Recommend ALL Android Devices)
- Root Coolpad Soar F101 with Kingroot (Recommend ALL Android Devices)
- Root Coolpad Soar F101 with Kingoroot
- Root Coolpad Soar F101 with dr.fone
- Root Coolpad Soar F101 with Framaroot
I’m going to provide a detailed solution for each of these different category devices.
Note:
- Should have at least 50% of battery charge level.
- Proper internet connection.
- Original USB cable. (Option)
- The root process is a very risky process. So if some bad thing happens to your android device we will not be responsible for it.
Root Coolpad Soar F101 with Oneclickroot
Step 1
- Download and install One Click Root for windows on your PC.
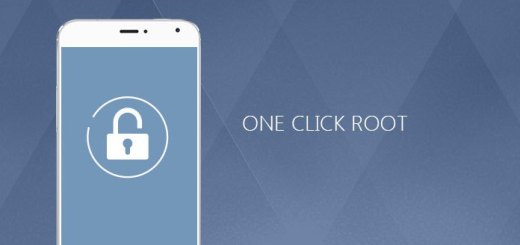
Step 2,
- Launch One Click Root.
- Now connect your device to your computer by using the USB cable.
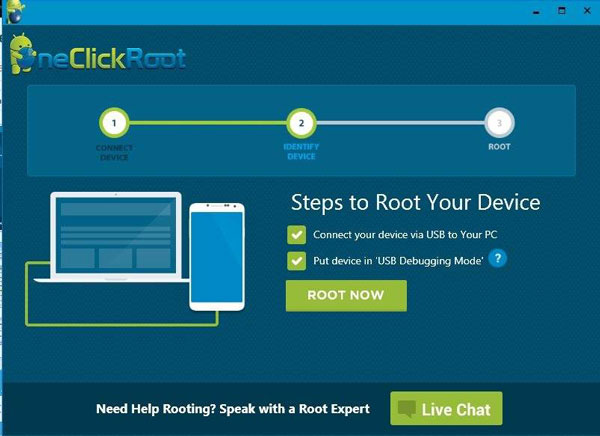
Step 3,
- Enable Debugging mode on your Coolpad Soar F101. Read More
- Click on the “Root” button to start the process.
- During this process, your device will reboot many times. Don’t be afraid… it’s normally happening while rooting process. Remember don’t unplug or touch your device during this process.
- Wait for a few minutes. Finally, you have done it successfully.
Root Coolpad Soar F101 with Kingroot
STEP 01
- Download KingRoot from the above link and copy & paste that into your phone’s Micro SD card
- Now, Go to the Miro SD card on phone and tap the “king root APK icon” after tapping, check “unknown sources” on the next window
- After that Tap the “install button”. Wait until installation completed.
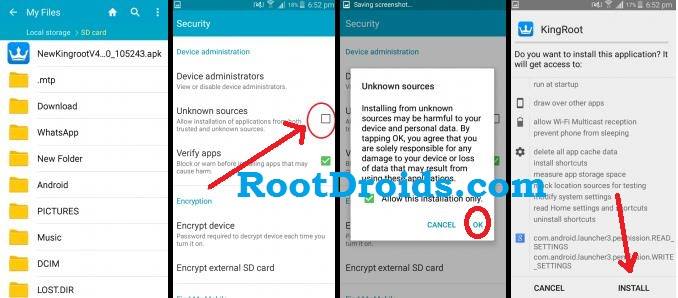
STEP 02
- After installing the KingRoot app, Open it by tapping.
- Now Tap the “try to Root” option to start the rooting process
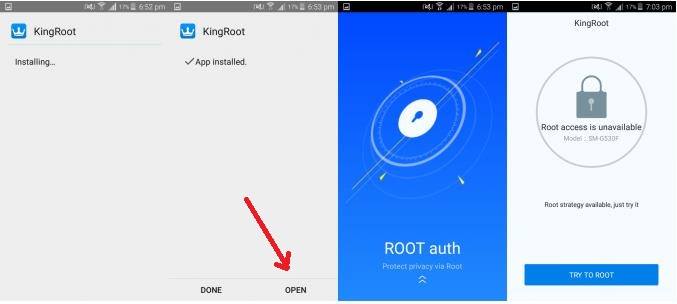
STEP 03
- After tapping “Try to Root” It will start rooting and after few minutes it will show green Right saying “Root status.
- After performing Root, You are free to use your phone and flash Custom Roms/ Custom recovery.
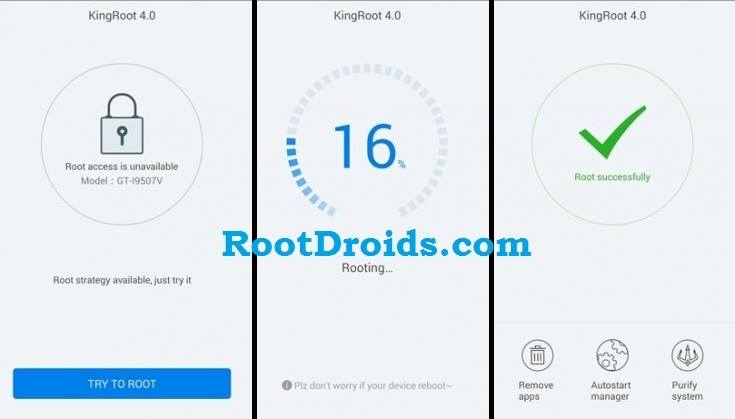
Now your android device is rooted
Root Coolpad Soar F101 with Kingoroot
Step 1,
- Download KingoRoot.apk to your android device.
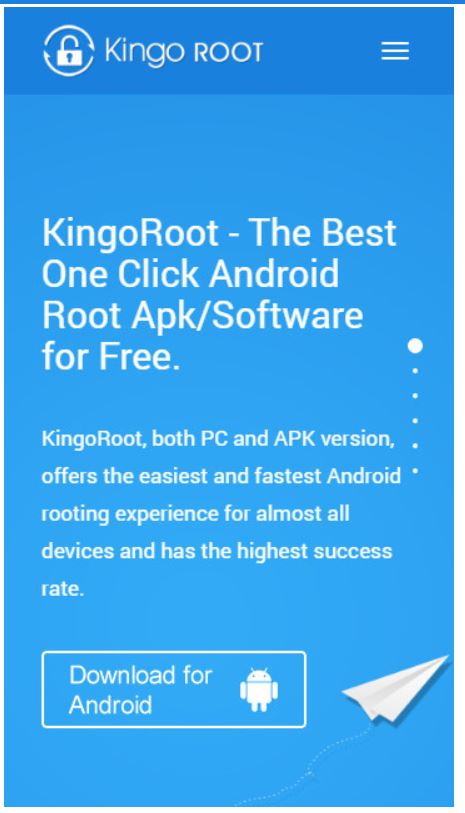
- If you got a warning message from Chrome about KingoRoot.apk then click the “OK” button and go forward.
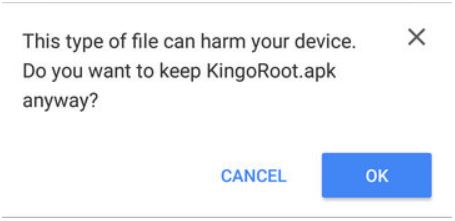
Step 2
Install KingoRoot on your Device Properly
- If you don’t have given permission to install applications from unknown sources then you will get a notification that “Install Blocked”. So go to Settings=> Security to check the “Unknown Sources” status.
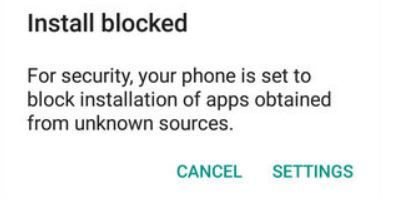
- Allow it to install applications from unknown sources.
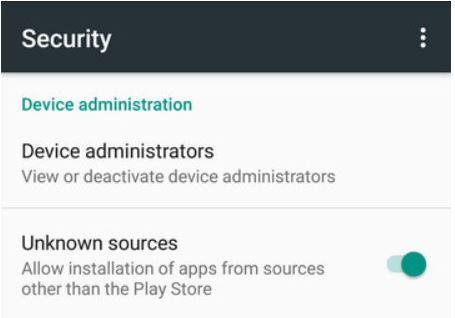
Step 3,
- after Install, Launch the KingoRoot app.
- As I said, KingoRoot is very easy to maintain. To start the process click on the “One Click Root”.
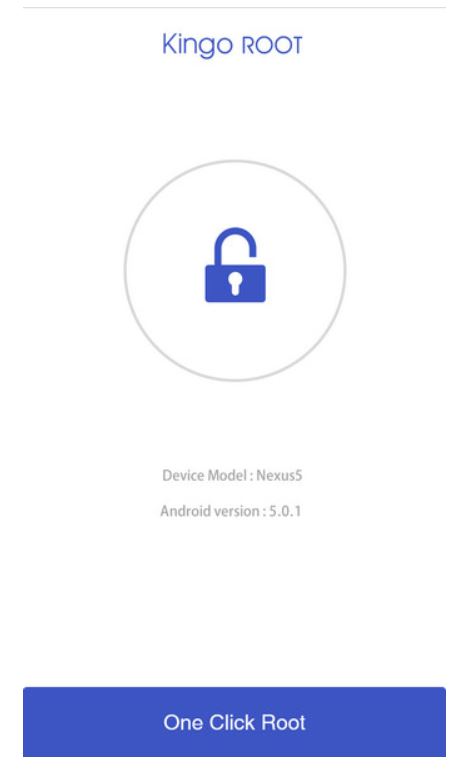
Step 4,
- Patiently wait for a few seconds until the outcome appear.
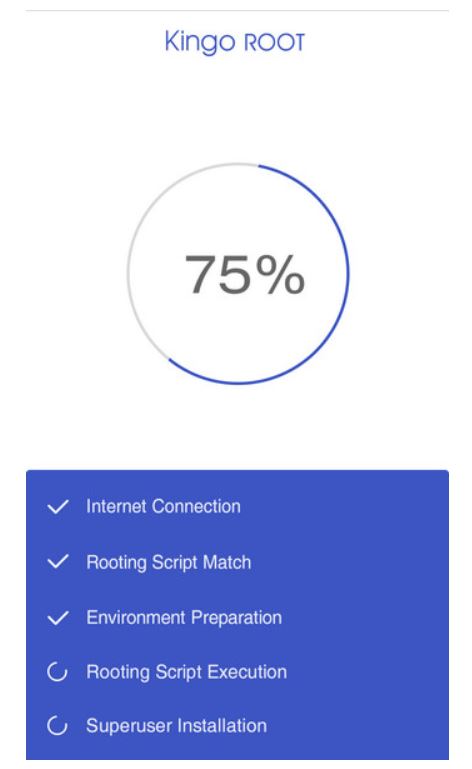
Step 5,
- Finally, you have done it successfully.
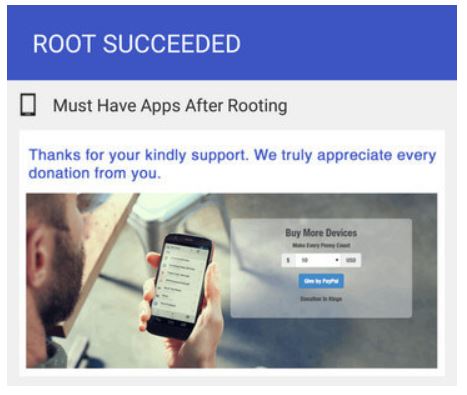
Root Coolpad Soar F101 with dr.fone
Step 1,
- First of all download and install dr. fone on your computer.
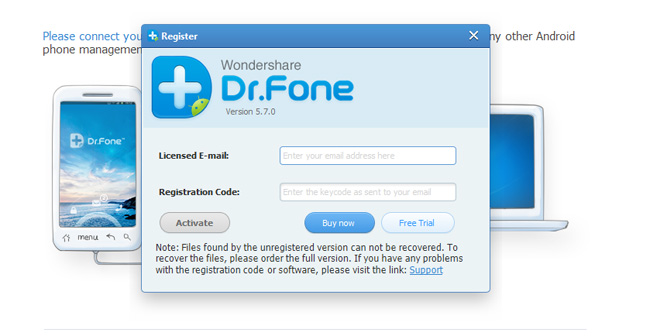
Step 2,
- Click on the “Root” button from the options list.
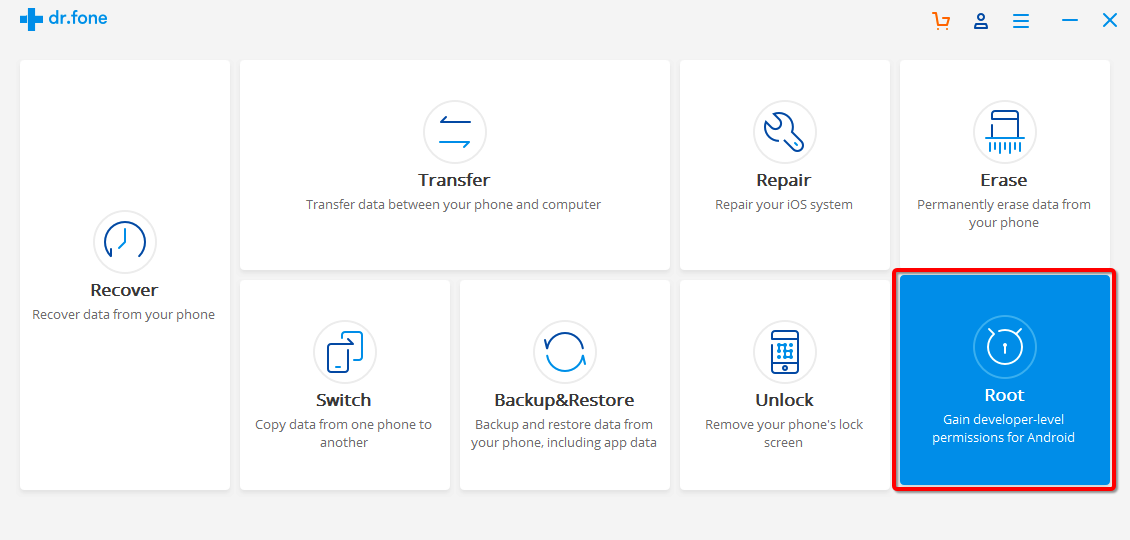
Step 3,
- Connect your android device via USB cable.
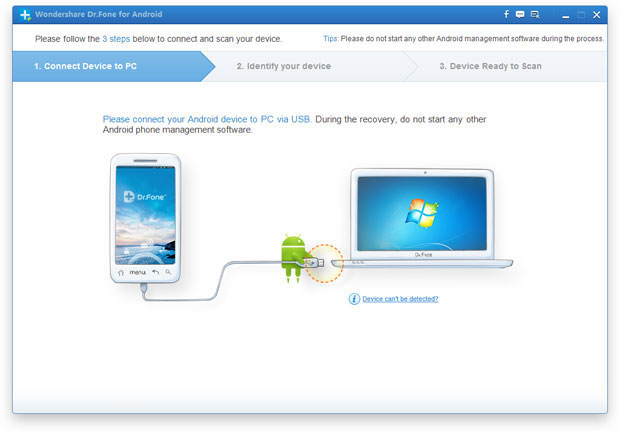
Step 4,
- Enable Debugging mode on your android device. Read More
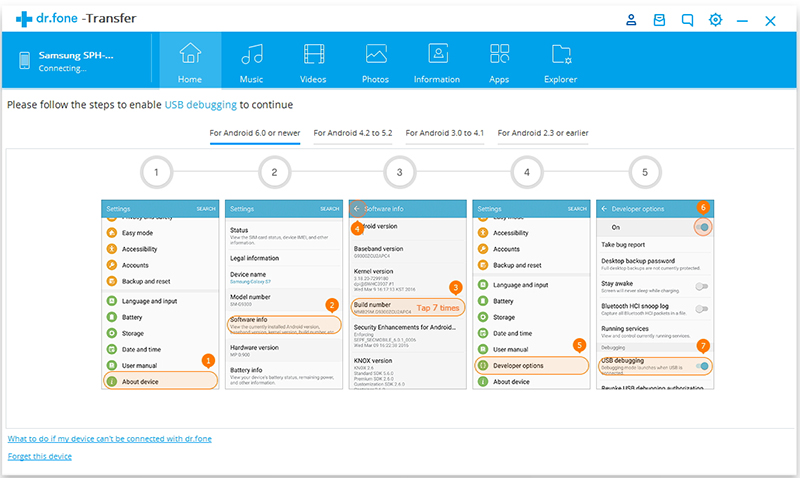
Step 5,
- Click on the “Start” button to root your device.
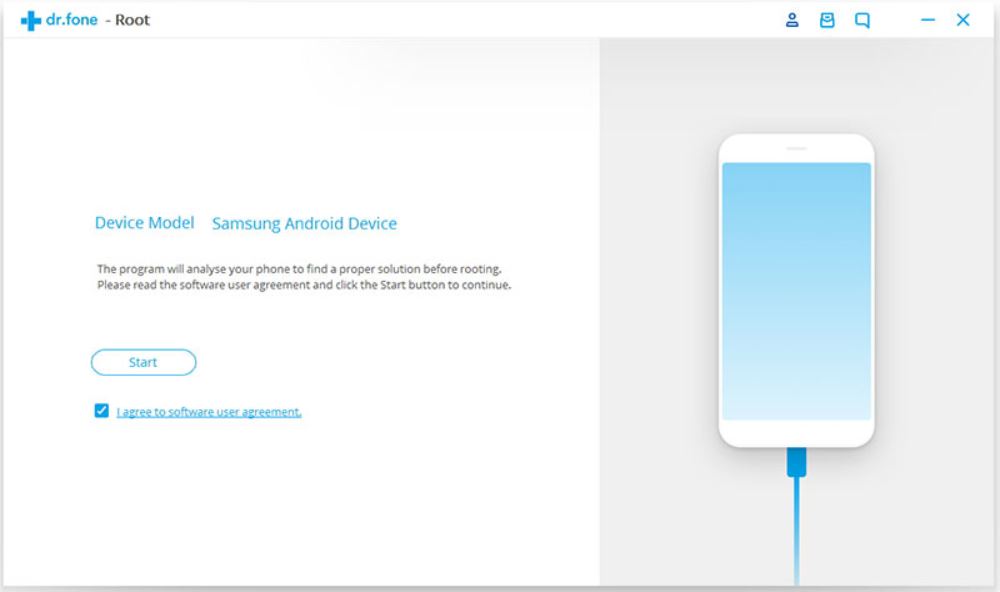
Step 6,
- Wait for a few seconds patiently because it takes some time to detect your Coolpad Soar F101.
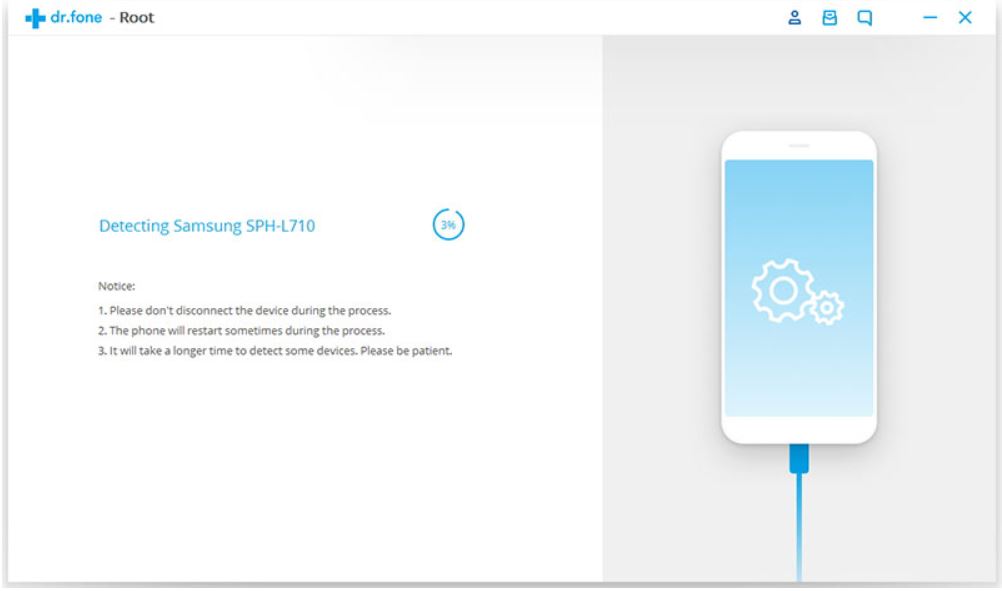
Step 7,
- Now click on the “Root Now” button to start the rooting process.

Step 8,
- Tap on the “Confirm” when it prompted.
- During this process, your device will reboot many times. Don’t be afraid… it’s normally happening while rooting process. Remember don’t unplug or touch your device during this process..
Step 9,
- Done..!! You have successfully rooted your device.
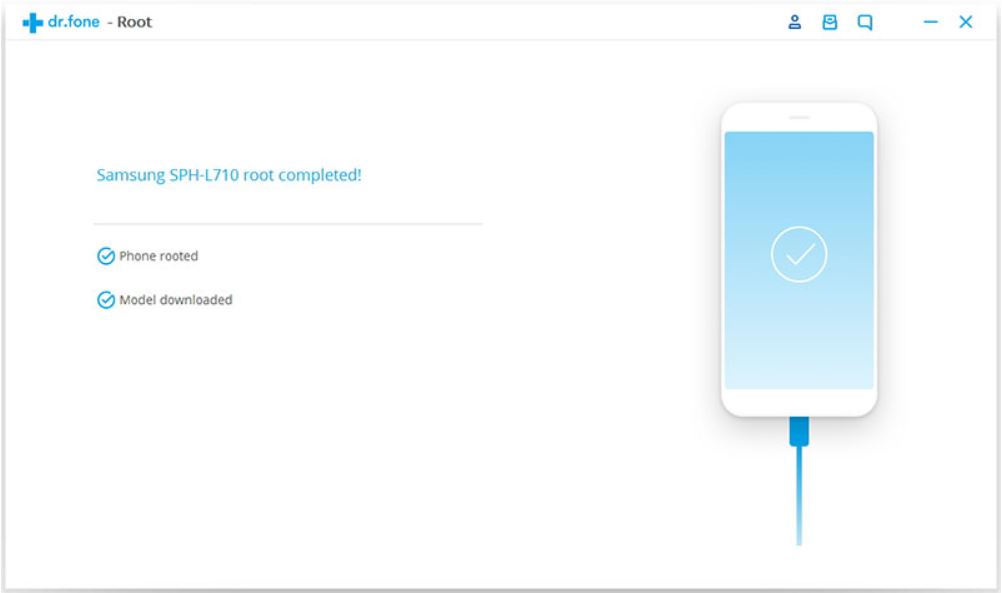
Congratulations on rooting your Coolpad Soar F101 successfully! Read More: I have rooted my phone. Now, what is Next?
Check If Coolpad Soar F101 Is Rooted Properly
you can make sure that your phone rooted or not using these simple tips. If there is an App Called “SuperSu” then your phone is Rooted. If you have doubt again? then use This App. it will tell you whether or not the phone has root access.
Errors and Solutions
I Can Not Root My Coolpad Soar F101
Kingroot is always updating applications. some times your device is not supported by the app. However, If you are still unable to root your phone, You have two options. one is, try root manually or use a different Root app – Best Apps that support any phone
Phone stuck at boot, continuously restarts,
Your Stock Rom image or Custom image has been damaged so you have to install Stock Rom or Custom Rom again. Is Sound big? Don’t worry we have step-by-step dedicated Posts here.
Root succeed but no SuperUser installed after reboot?
Actually, there is some additional protection on your android phone. like AT&T, HUAWEI. So, please try to install kingo manually. but it is not easy. you had better use different root apps.
Root failed in Coolpad Soar F101 related problems
- Get stuck kingoroot. No Strategy Found/need root/ Connection Unstable/please check your phone vulnerabilities/Your device seems not vulnerable to exploit included in framaroot/
- Root fail in kingRoot/ Kinguser/ framaRoot/ kingoroot/iroot/RootGenius/One Click Root/Towel Root.
Sometimes these apps do not work with some Devices. So you had better try another rooting app. There are Top 10 rooting app and we listed them – Click here
Why Kingo and other apps detected by antivirus as malicious?
exploiting system vulnerabilities/security loopholes, which is and will be “dangerous” to your antivirus guard.. So you had better disable it for few minutes.
After root, some of the Features Not working properly
Q : I rooted my phone and Now, WiFi, Mobile data, Bluetooth, sensors, keyboard, speakers, MIC, Host-spot and GPS does not work properly.
A : It seems, Something went Wrong. When we are rooting these kinds of things may happen. All you have to do is Install Stock Rom and then again try to root your device.
I Can not OTA update after rooting?
After you rooted your phone, then you can’t get updates automatically. If you want? then go to this link
Su binary needs to be updated Coolpad Soar F101
First of all Full unroot your device and remove root apps and restart the phone. follow this guide line step by step with new files.
Fix “Unfortunately, kingroot has Stopped” Error in Coolpad Soar F101
This is not related to the Rooting process. This is an error in your phone’s cache. So you have to delete those caches. then this problem will be settle.
1. Reboot/Restart your device. works?
2. Delete/erase cache and data in kinguser.
Fix “Unfortunately, kingoroot has Stopped” Error in Coolpad Soar F101
This is not related to the Rooting process. This is an error in your phone’s cache. So you have to delete those caches. then this problem will be settle.
1. Reboot/Restart your device. works?
2. Delete/erase cache and data in kingoroot
Fix “Unfortunately, OneClickroot has Stopped” Error in Coolpad Soar F101
This is not related to the Rooting process. This is an error in your phone’s cache. So you have to delete those caches. then this problem will be settle.
1. Reboot/Restart your device. works?
2. Delete/erase cache and data in Oneclickroot
Your Phone is so solid to root: Network error. failed to get components.
Rooting Apps want to access the internet. This error happens when the app can’t connect to the internet.
DATA Connection –
- please Recheck your Data connection is ON or not.. it is ON and No internet connectivity?
- Then restart the phone.. If not works, Please check your balance.
WIFI Connection –
- If you use WIFI, then Please Recheck the WIFI button in your device.. (untap and Tap it).
If not works, then reset your WIFI Router. If not works, - Then switch off and On your WIFI Router. all are not works?
- Then go to Wifi Setting >>choose your WIFI connection>>” Forget Network” (remove it).and search WIFI connection and connect it again
error code: 0x19E775? / need root/Shell-root could not be accessed
You had better use a different Root app. We listed all possible rooting apps
Su binary needs to be updated Coolpad Soar F101
- First of all Full unroot your device and remove root apps and restart the phone. follow this guideline step by step with new files.
I can not OTA update after rooting?
- After you rooted your phone, then you can’t get updates automatically. If you want? then go to this link
Coolpad Soar F101 stuck at boot, continuously restarts,
- Your Stock Rom image or Custom image has been damaged so you have to install Stock Rom or Custom Rom again. Is Sound big? Don’t worry we have step-by-step dedicated Posts here.
We are the dedicated site for Rooting android phones. this is our dedicated post for Coolpad Soar F101. IF you think this post is useful then please share this post on all Social media and help others to root their phones with rootdroids. If you have any problem feel free to leave a comment below, then we can help you.
Equipped with a Bachelor of Information Technology (BIT) degree, Lucas Noah stands out in the digital content creation landscape. His current roles at Creative Outrank LLC and Oceana Express LLC showcase his ability to turn complex technology topics into engagin... Read more
