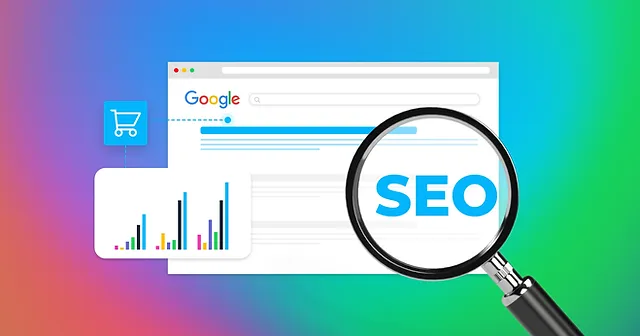In this comprehensive guide, we will explore the common causes of an iPhone stuck on the Apple logo and, more importantly, offer practical solutions on how to fix an iPhone stuck on the Apple logo. The iconic Apple logo, a symbol of innovation and reliability, can occasionally become an unexpected source of frustration for iPhone users when their devices get stuck on this emblematic screen. Software glitches to more complex issues are among the reasons behind an iPhone being stuck on the Apple logo.
Part 1. Common Causes of iPhone Stuck on Apple Logo
Before delving into the solutions, it’s essential to understand the potential culprits behind an iPhone getting stuck on the Apple logo:
Software Glitches:
Software-related problems, such incomplete updates, incompatible applications, or corrupted system files, are frequently the reason why an iPhone remains at the Apple logo when it first boots up.
Hardware Problems:
Sometimes the smartphone can not go past the Apple logo screen because of hardware issues, such as a dead battery or malfunctioning parts.
Jailbreaking:
For users who have jailbroken their iPhones to gain unauthorized access to the iOS file system and install third-party apps, the process may not always go smoothly, resulting in the device getting stuck during boot-up.
Part 2. Solutions to Fix iPhone Stuck on Apple Logo
Now, let’s explore effective solutions to address the issue of an iPhone being stuck on the Apple logo:
2.1. Perform a Forced Restart:
Start with the basics by performing a forced restart. For iPhone 8 and later models, quickly press and release the Volume Up button, then do the same with the Volume Down button. Finally, press and hold the Side button until you see the Apple logo.
For iPhone 7 and 7 Plus, hold down the Volume Down button and the Side button simultaneously until the Apple logo appears.
If you have an iPhone 6s or earlier model, press and hold the Home button and the Side (or Top) button simultaneously until the Apple logo appears.
2.2. Fix with TunesKit iOS System Recovery:
There are third-party tools like TunesKit iOS System Recovery that can help fix iPhone issues, including being stuck on the Apple logo. This comprehensive software solution is made to address a variety of iOS system issues, and what makes TunesKit unique is its capacity to resolve these issues without resulting in data loss, giving users a safe and dependable way to reclaim control over their devices.
Now, let’s walk through the step-by-step process of using TunesKit iOS System Recovery to resolve the issue of an iPhone stuck on the Apple logo:
Step 1: Start by downloading and installing TunesKit iOS System Recovery on your computer. Both Windows and Mac versions are available on the official TunesKit website. After that, launch TunesKit on your computer and connect your iPhone using a USB cable. The software should detect your device automatically.
Step 2: In the main interface, choose “iOS System Repair” option and click on the “Start” button, and you will be prompted to select a repair mode. Choose the “Standard Repair” option, as it fixes the iOS issue without data loss.
Step 3: TunesKit will ask you to download the corresponding firmware package that matches your iPhone model and iOS version. Click “Download” and wait for the process to complete.
Step 4: After downloading the firmware package, click on the “Repair” button. TunesKit will then commence the repair process, resolving the issue of the iPhone stuck on the Apple logo. Wait for the repair process to finish. Once completed, your iPhone should restart, and you should no longer encounter the Apple logo issue.
2.3. Check for Software Updates:
Ensure that your iPhone’s operating system is up to date. Go to Settings > General > Software Update and install any available updates. Sometimes, a simple software update can resolve glitches causing the device to be stuck on the Apple logo.
2.4. Restore iPhone with iTunes:
Connect your iPhone to a computer and open iTunes. If iTunes recognizes your device, choose to update or restore it. If you select the update option, iTunes will reinstall the iOS without erasing your data. However, if the issue persists, choose the restore option, which will erase all content and settings. Make sure you have a recent backup before proceeding with a restore.
2.5. Use Recovery Mode:
In case a forced restart fails, you can attempt to enter recovery mode on your iPhone by connecting it to a computer and launching iTunes. To enter recovery mode, follow the instructions specific to your iPhone model. Once in recovery mode, iTunes will identify your device and provide the option to restore it. However, make sure you have a backup of your data before selecting this option.
Part 3. Conclusion
TunesKit iOS System Recovery stands out as a dependable and secure solution for users grappling with an iPhone stuck on the Apple logo. Its unique feature of preserving user data during the repair process provides peace of mind, allowing users to resolve system issues without the fear of losing priceless photos, messages, or other content. By following the simple steps outlined in this guide, users can effectively use TunesKit to breathe new life into their devices, restoration them to optimal functionality without compromising their data integrity. An iPhone stuck on the Apple logo can be a frustrating experience, but with the right troubleshooting steps, you can often resolve the issue and get your device back to normal.
Equipped with a Bachelor of Information Technology (BIT) degree, Lucas Noah stands out in the digital content creation landscape. His current roles at Creative Outrank LLC and Oceana Express LLC showcase his ability to turn complex technology topics into engagin... Read more