Do you know what to do if the screen on your computer goes blank? What if you can’t get a program to close or your speakers to work? Don’t get too worked up if you have a computer problem. To solve problems like these, you can utilize a variety of fundamental troubleshooting approaches. In this tutorial, we’ll go over some basic troubleshooting techniques as well as how to handle common issues.
Techniques for basic troubleshooting
An issue with your computer might be caused by a number of factors. Whatever the problem is, troubleshooting will always be a trial and error process—in some circumstances, you may need to attempt numerous techniques before finding a solution; in other cases, the problem may be simple to solve. You’ll learn more about what causes common problems and how to repair them as your troubleshooting expertise grows. We recommend starting with the following steps no matter what problem you’re seeking to tackle.
- Make a list of your steps. After you begin debugging, you may want to write down each step you take. You’ll be able to recall exactly what you’ve done and avoid making the same mistakes this way. If you need support from others, it will be lot easier if they know what you’ve already attempted.
- Make a list of all the error messages. Make a note of as much information as you can if your computer shows an error message. You may be able to use this information later to determine if anyone else is having the same issue.
- Always keep an eye on the cords. If you’re having problems with a single piece of computer hardware, such as your monitor or keyboard, a simple first step is to double-check that all associated connections are connected properly.
- Restart the computer if necessary. When everything else fails, rebooting the computer is one of the finest things to attempt. This can help you with a variety of common problems.
Identifying and resolving particular issues
Now that you’ve learned a few troubleshooting strategies, let’s look at some of the most common difficulties you could run across.
The issue is that a program is running slowly.
- 1st Solution: Close and reopen the program.
- 2nd Solution :Update the application as a second option. Open the App Store and go to the Updates section. If an update for the application is available, it will be posted here.
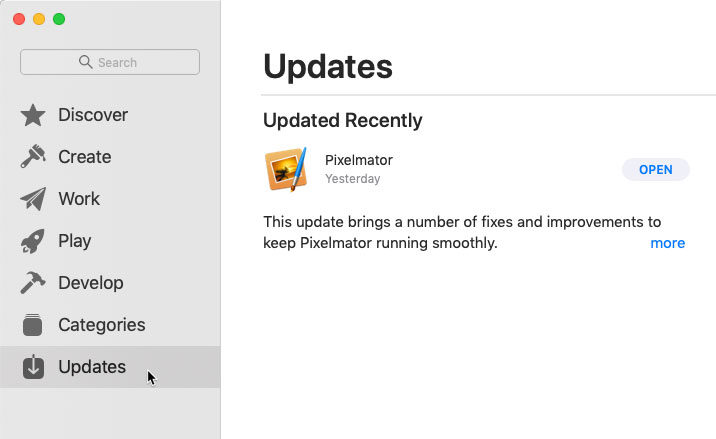
The issue is that an application has become unresponsive.
An application can become stuck or frozen at any time. You won’t be able to shut the window or click any of the application’s buttons if this happens.
- 1st Solution: Force the application to close. Press (and hold) Command+Option+Esc (the Command, Option, and Escape keys) on your keyboard to access the Force Quit Applications dialog box if an application has become fully unresponsive. Then, to stop the unresponsive program, pick it and click Force Quit.
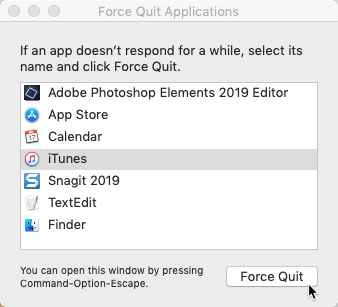
- 2nd Solution: Restart the machine as a second option. If you can’t force an application to end, rebooting your computer will close all active programs.
The computer has become unresponsive.
Your PC may become entirely unresponsive at times. You won’t be able to click anywhere on the screen, launch or close programs, or use the Shut Down options if this happens.
- 1st Solution: Restart the Finder program. To do so, launch the Force Quit Applications dialog box by pressing and holding Command+Option+Esc on your keyboard. After that, go to Finder and pick it, then click Relaunch.
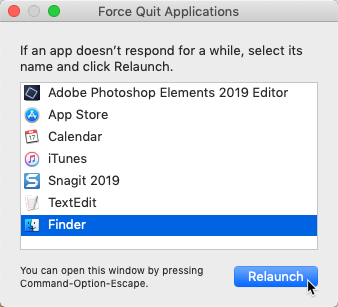
- 2nd Solution: To force the computer to shut down, press and hold the Power button for 5 to 10 seconds.
- 3rdSolution: Unplug the power line from the electrical socket if the computer still won’t shut off. If you have a laptop, you may be able to force it to shut down by removing the battery. Please keep in mind that this should only be utilized as a last resort after you’ve tried all other options.
The screen is blank, which is a problem.
- 1st Solution: check to see if the machine is in Sleep mode. Simply click the mouse or press any key on the keyboard to wake it up.
- 2nd Solution: double-check that the display is turned on and plugged in.
- 3rd Solution: Double-check that the machine is turned on and connected in.
Solution 4: Make sure the monitor cable is correctly connected to the computer tower and monitor if you’re using a desktop.
The computer’s sound isn’t working.
- 1st Solution: make sure the volume is cranked up. Using the volume control buttons on your keyboard, make sure the sound is turned up.
- 2nd Solution Examine the audio player’s options. Many audio and video players will have unique audio controls. Check that the player’s sound is turned on and the volume is turned up. a screenshot of a person setting the volume of a software
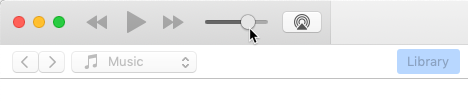
- 3rd Solution: Examine the cables. Check sure the external speakers are plugged in, turned on, and connected to the correct audio or USB port. If your computer has color-coded ports, the audio output port is usually green.
- 4th Solution: Connect headphones to your computer and test whether or not you can hear sound via them.
Read more:
How to Fix iPhone Not Receiving Text Notifications
How to Update the iPhone Note Password






