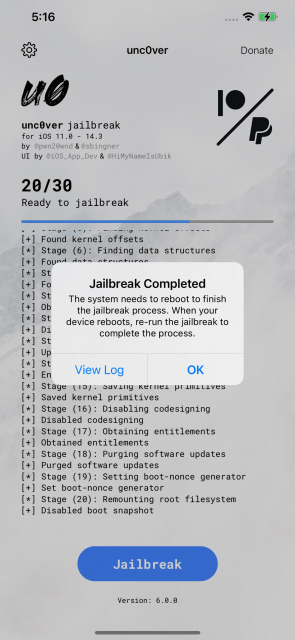These are steps for using unc0ver and Windows to jailbreak your iPhone running iOS 14.3. This process is compatible with all iPhones running iOS 14.3, including the iPhone 12.
1st step
Make a backup of your iPhone. This procedure should be safe, however backing up your device before attempting a jailbreak is usually a good idea.
2nd step
The current version of iTunes may be downloaded and installed directly from Apple’s website, rather than via the Microsoft Store. To do so, go to https://www.apple.com/itunes and press the little Windows link to the right of the “Looking for other versions?” banner.
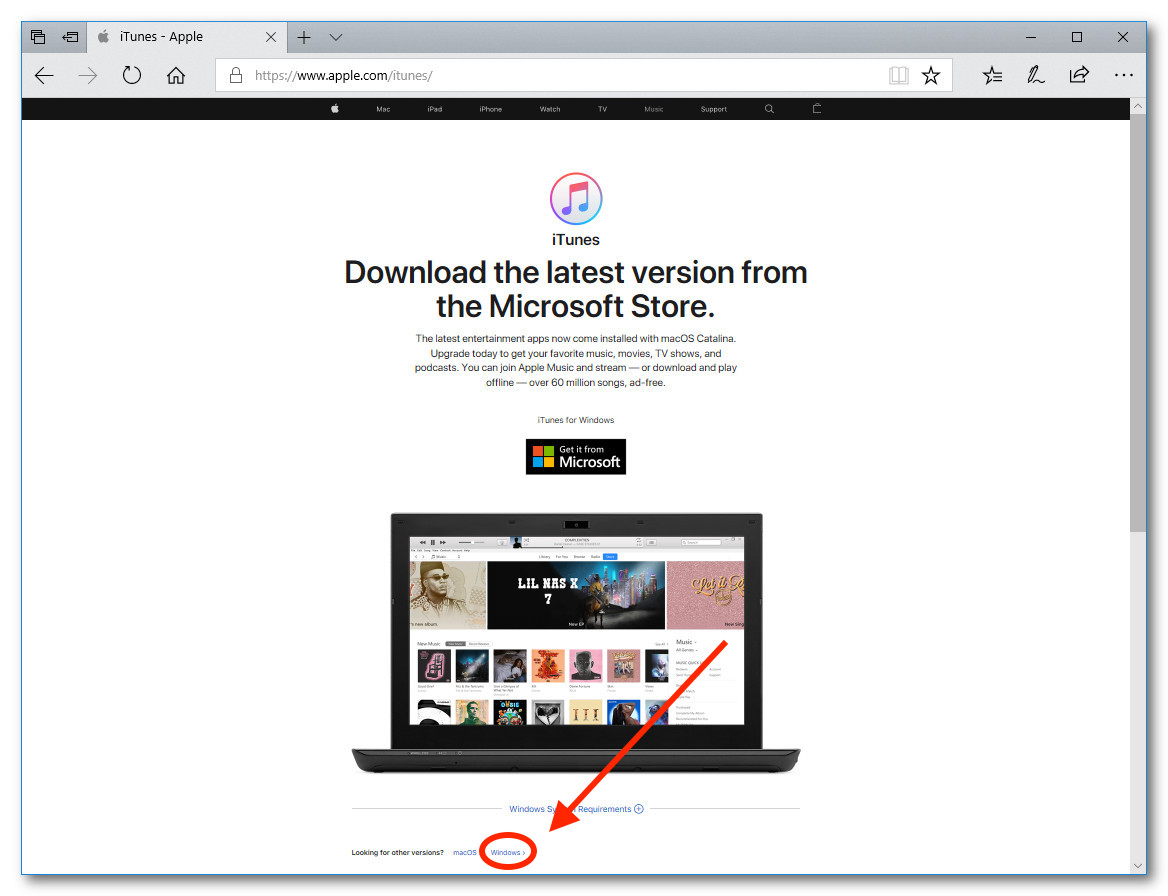
A huge blue Download iTunes for Windows no (64-bit) button will appear on the reloaded page. To get iTunes straight from Apple, click the button.
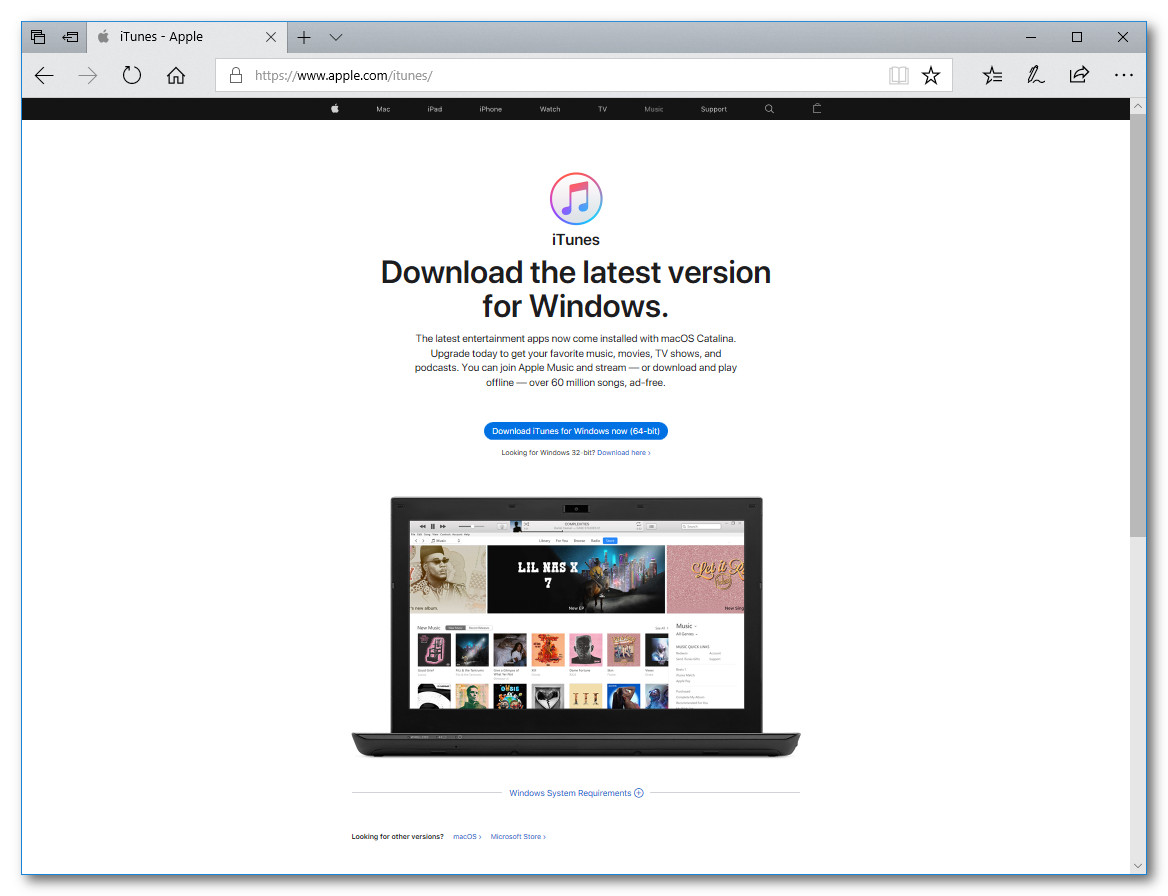
3rd step
After you’ve downloaded and installed iTunes, you’ll need to get the newest version of iCloud for Windows from Apple, which you can find in this support article.
Make sure you go to Apple’s website and click the download iCloud for Windows link.
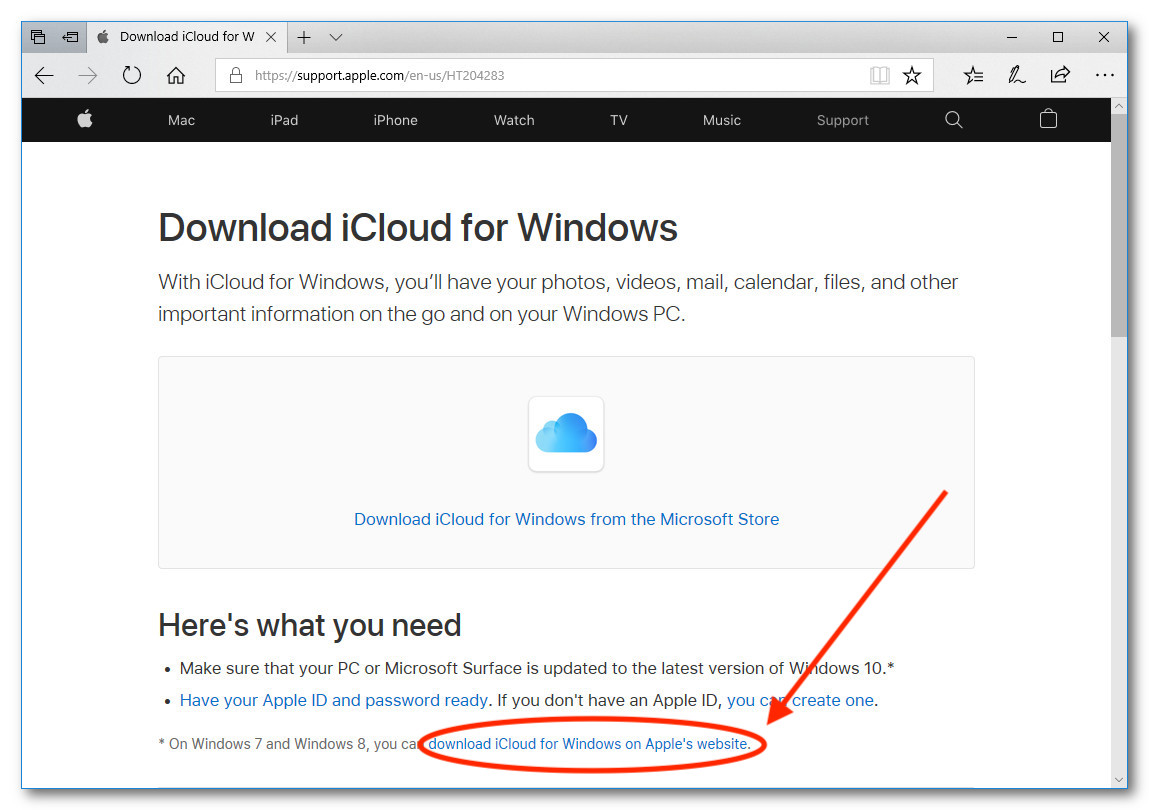
Sign in with your Apple ID after the installation is complete.
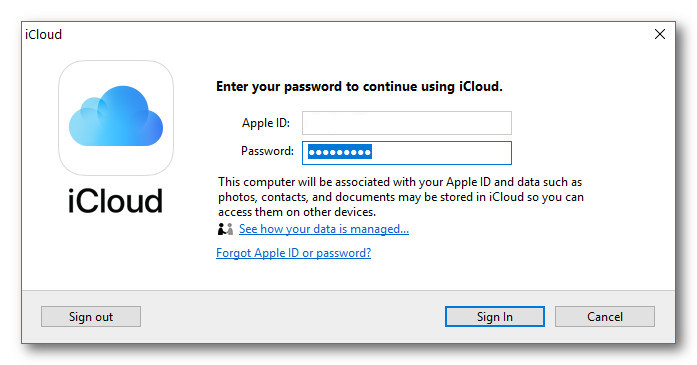
4th step
To download AltInstaller to your device, go to https://www.altstore.io and press the Windows button.
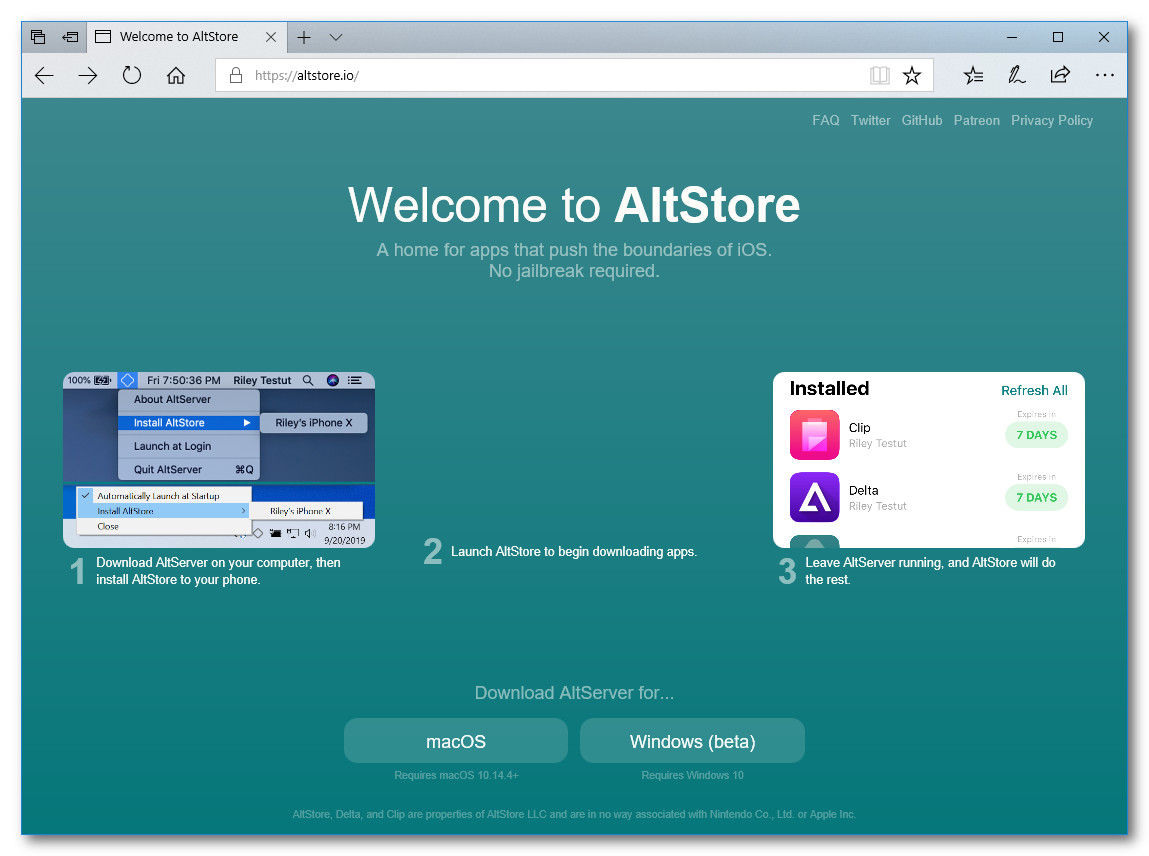
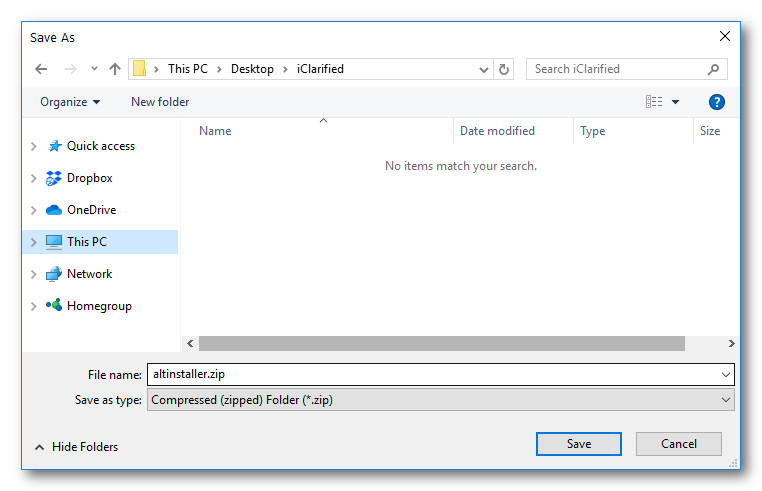
5th step
From the contextual menu that opens, right-click the downloaded altinstaller.zip and choose Extract All. To begin extracting the archive, click Extract.
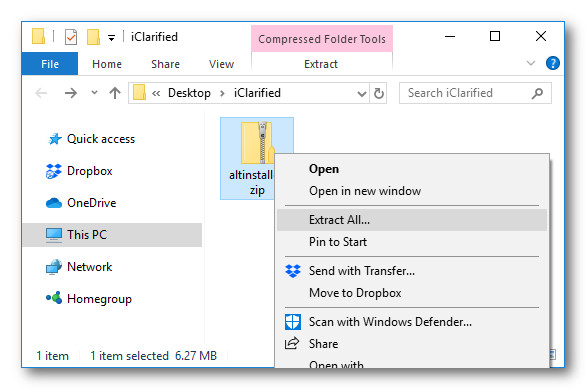
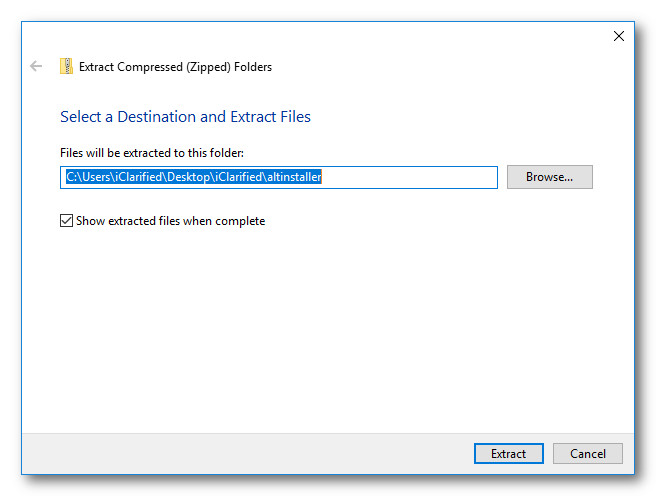
6th step
From the newly generated folder, double-click setup.exe.
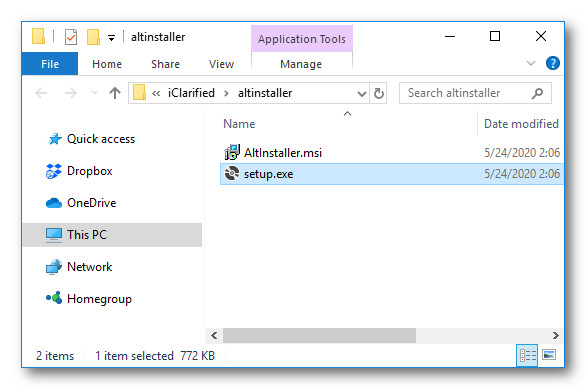
If a security warning appears, click Run.
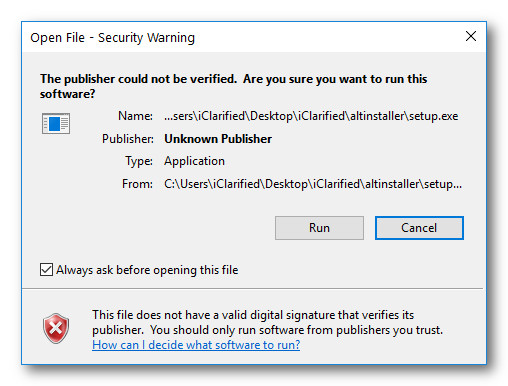
7th step
Continue through the setup process, hitting Next until AltServer is successfully installed. If you’re asked if you want to enable an unknown publisher to make changes to your device, say yes.
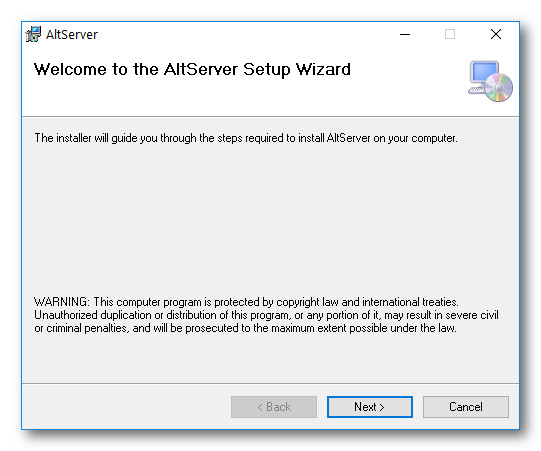
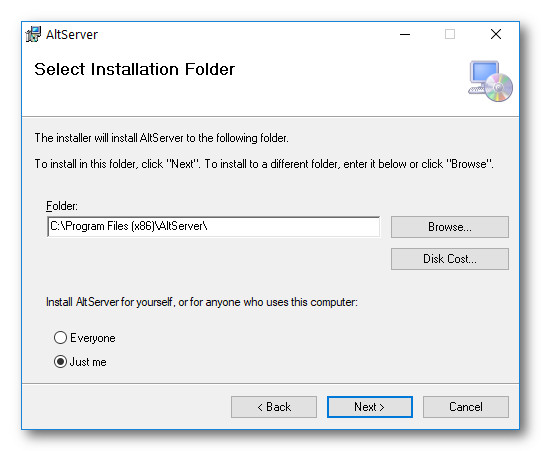
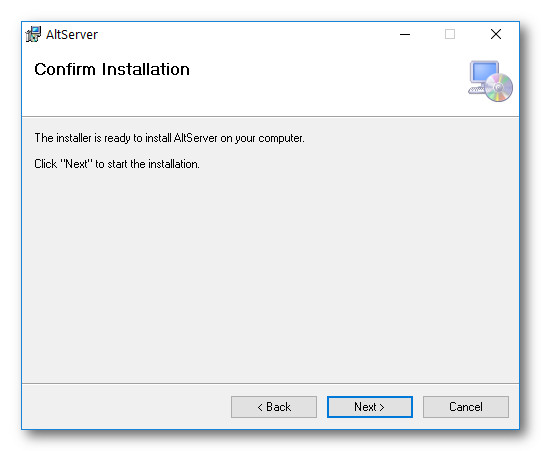
Once AltServer has been properly installed, click Close.
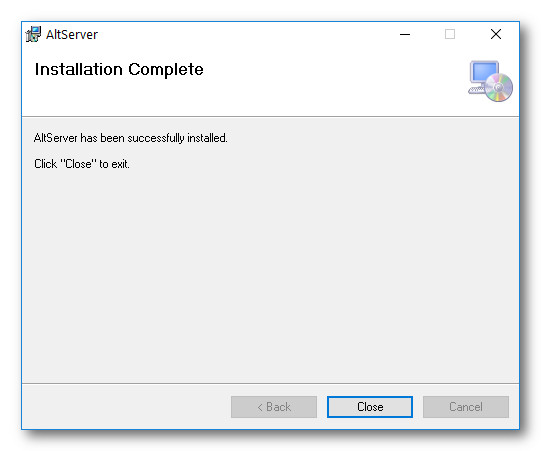
8th step
AltServer may be started from the Windows menu in the bottom left corner of your screen.
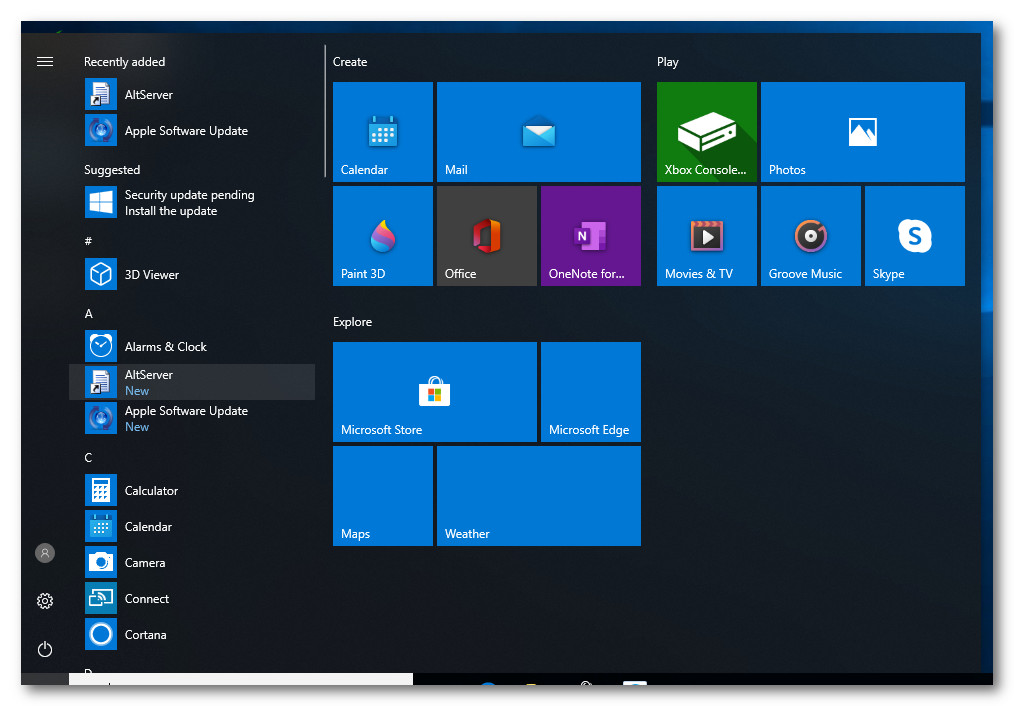
When Windows Defender prompts you to allow access, do so.
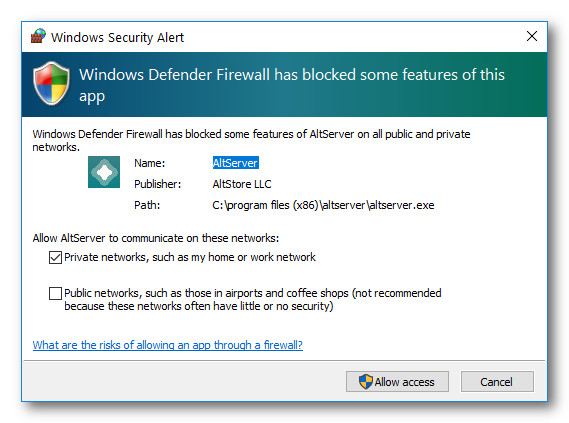
9th step
Launch iTunes after connecting your iPhone to your computer.

To authorize your computer to access your device, touch the Trust button on your device and Continue in iTunes if requested.
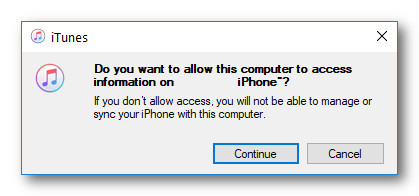
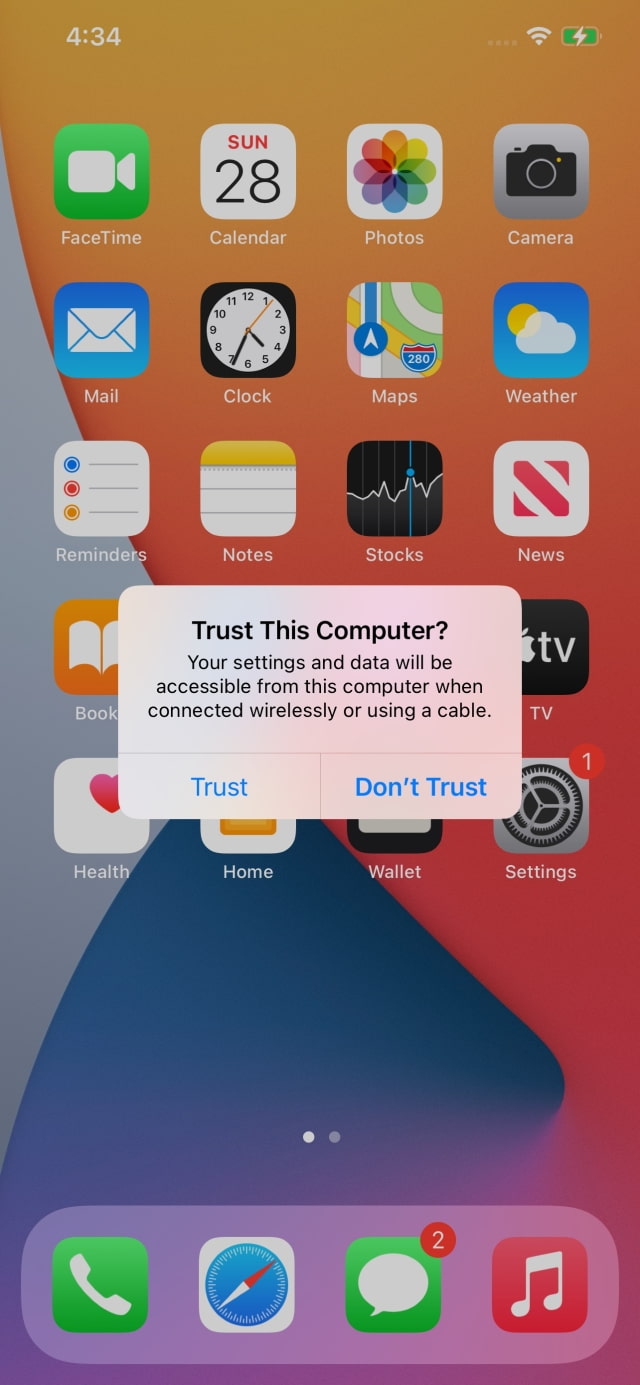
Check the box next to Sync with this iPhone via Wi-Fi on the Summary page, then click the Apply button.
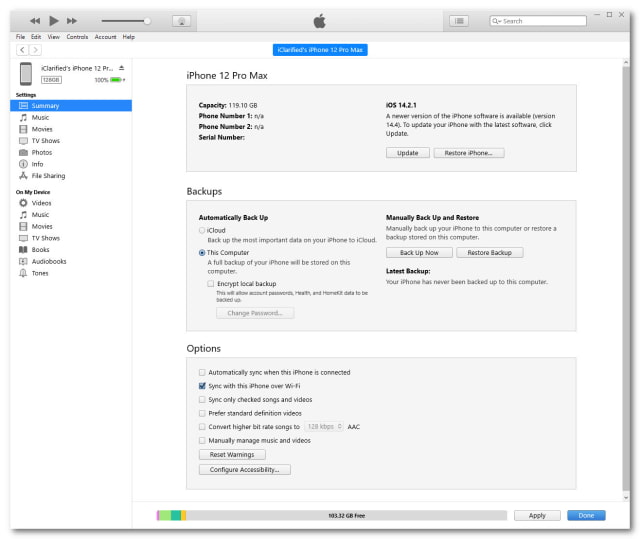
10th step
At the bottom right of your screen, click the AltServer symbol. It may be necessary to use the up arrow to reveal it.
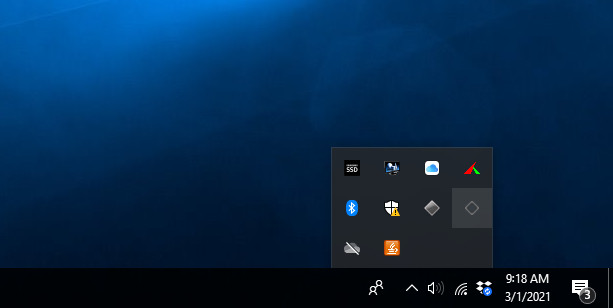
From the Install AltStore option, choose your device.
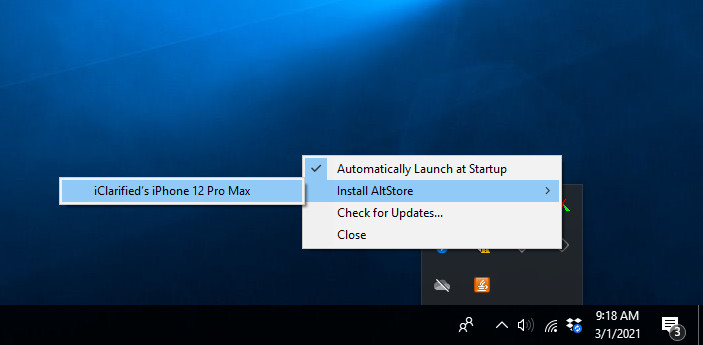
Continue by entering your Apple ID and password.
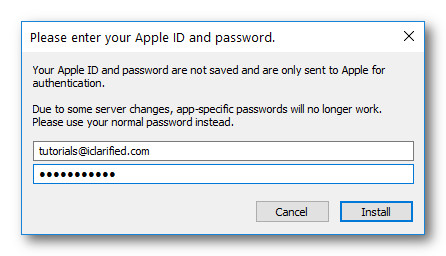
Your device will now have AltStore loaded.
11th step
From your SpringBoard, open the Settings app. From the Settings menu, select General, then Device Management.
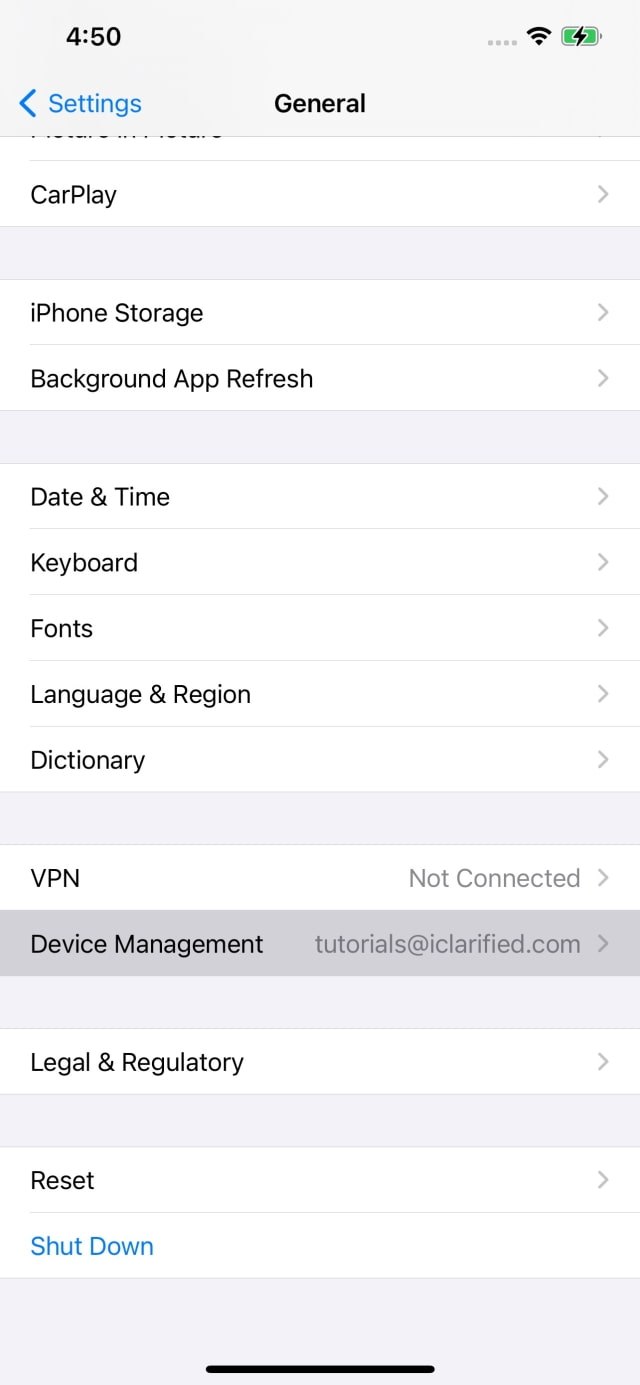
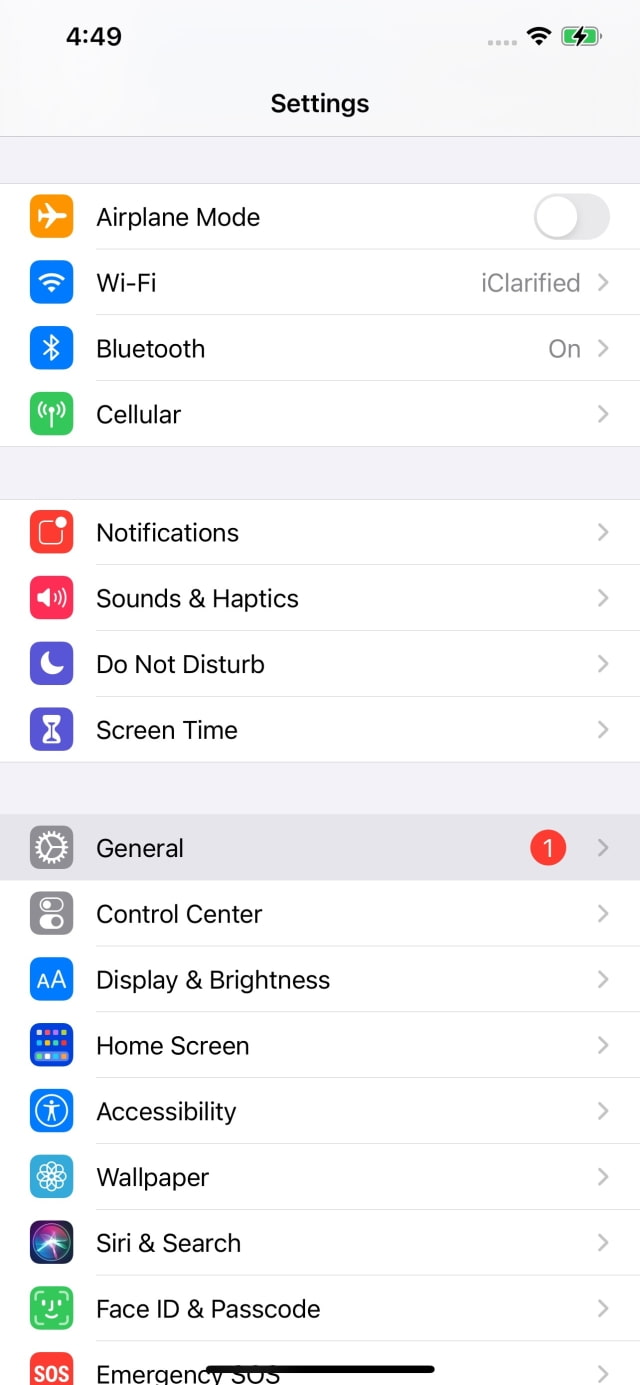
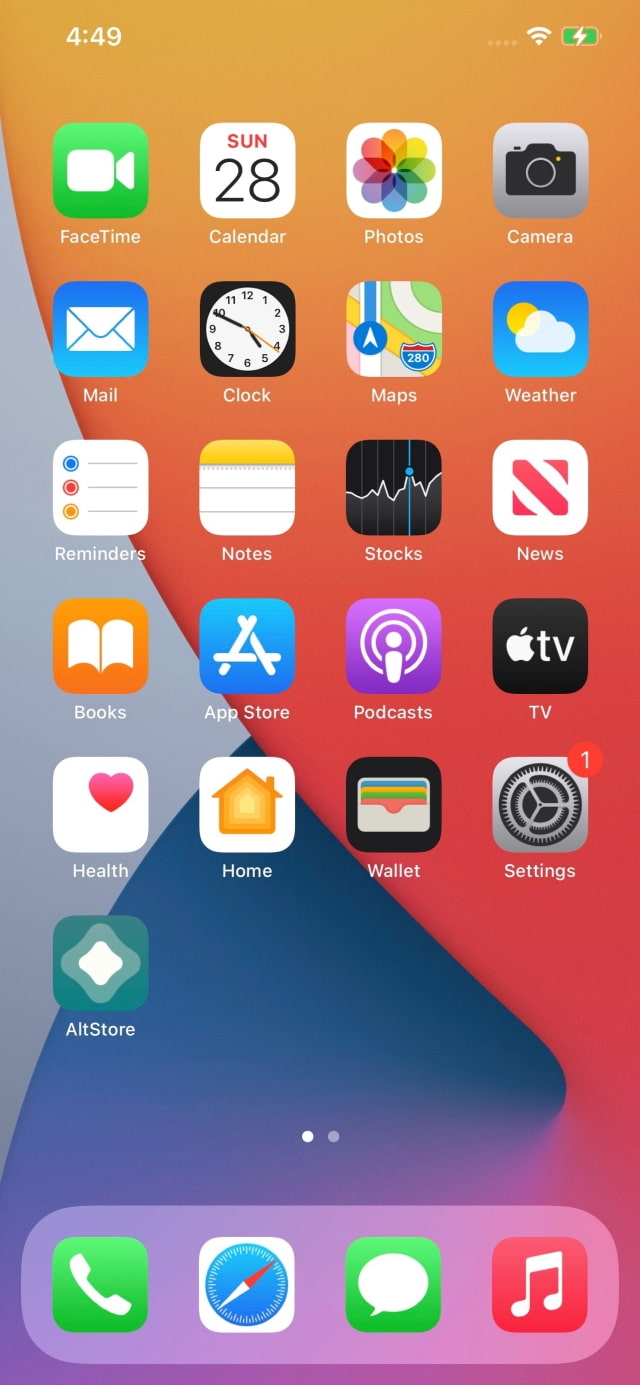
Tap your Apple ID, then tap to Trust your Apple ID. From the box that displays, click Trust.
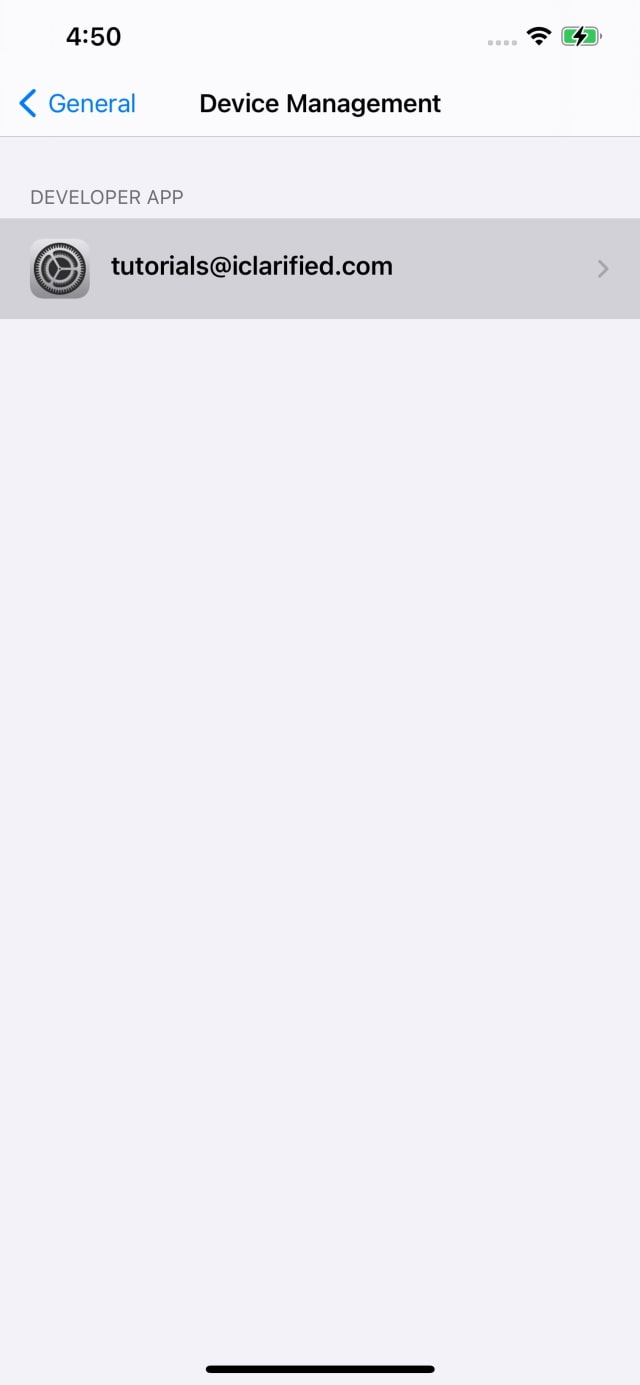
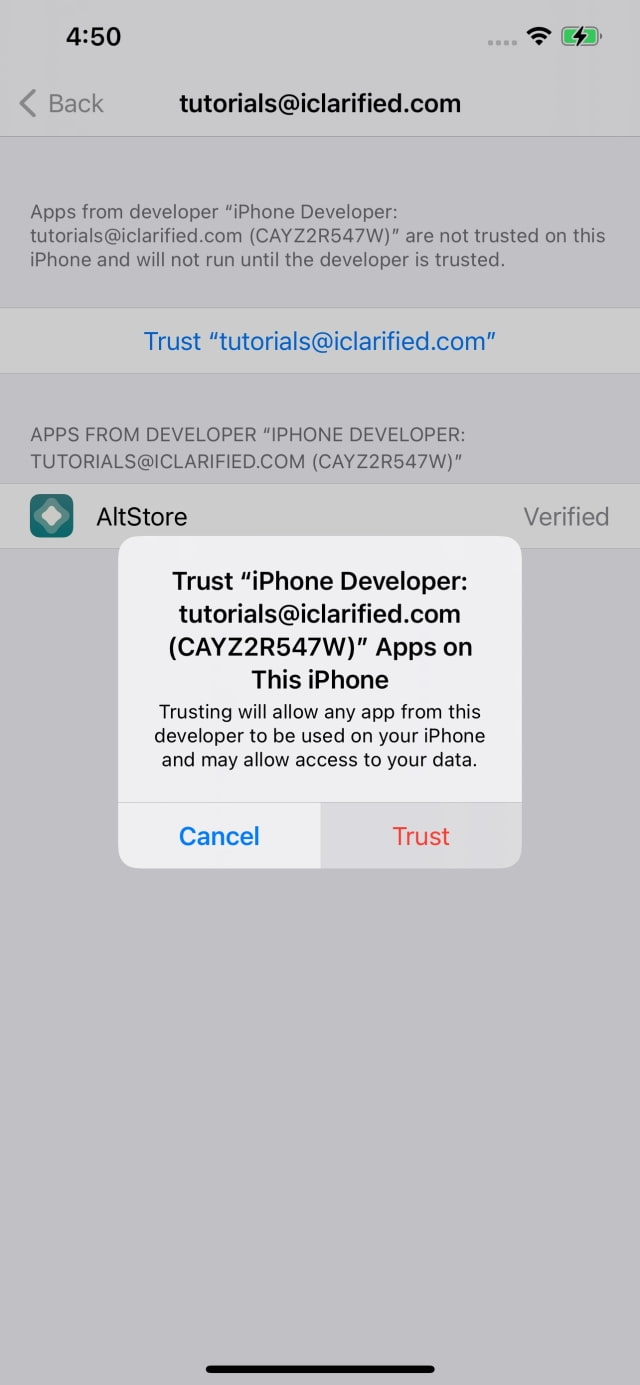
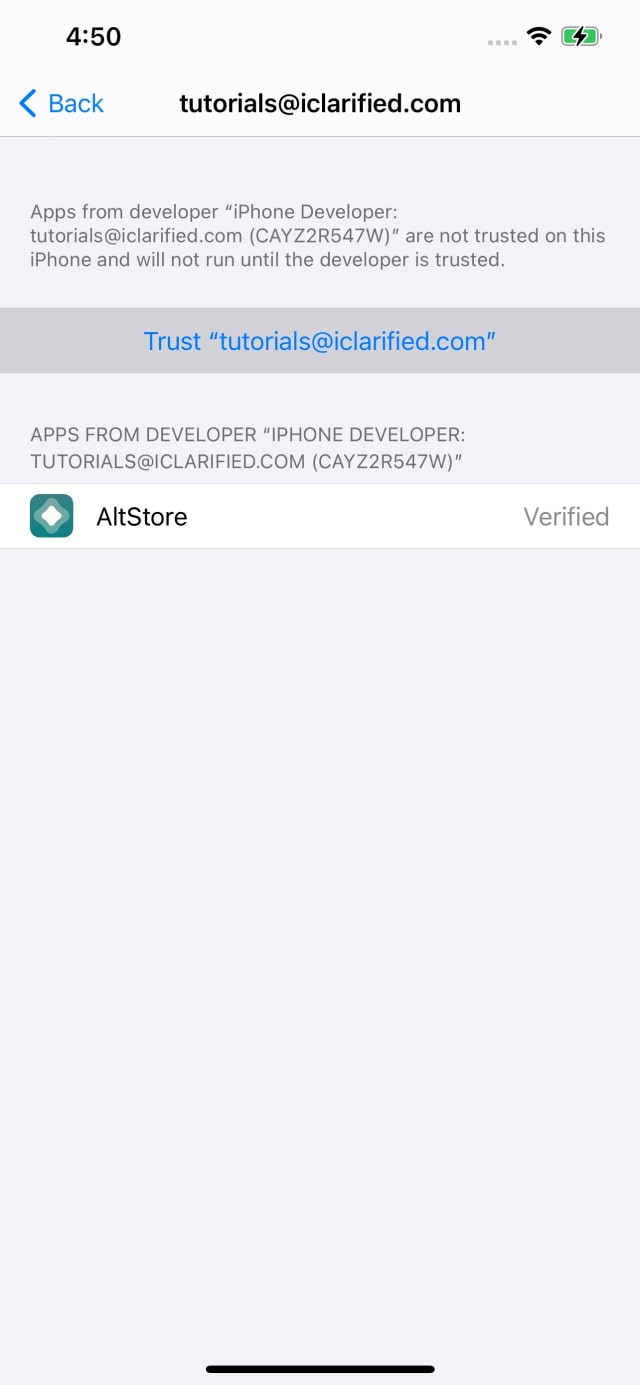
12th step
You may now start AltStore from your SpringBoard when your Apple ID has been trusted. When prompted, click OK to allow AltStore to connect to devices on your local network, and then Allow to allow alerts.
13th step
Return to your SpringBoard, open Safari, and type unc0ver.dev into the address bar. On the webpage, tap the Open in AltStore button, then select Open from the box that displays.
14th step
To begin the installation, AltStore will ask you to login in using your Apple ID. If a screen titled “How it Works” appears, tap Got It.
AltStore will display unc0ver in its list of installed applications after the program has been successfully installed.
15th step
Return to your SpringBoard, open the unc0ver app you just installed and tap the Jailbreak button to start jailbreaking your smartphone. Relaunch unc0ver and hit Jailbreak to try again if your device reboots during the process.
If an ad appears, click the x in the top left corner to continue. The machine will then be advised that it has to reboot in order to finish the jailbreak. To continue, press the OK button.
16th step
Launch unc0ver from the SpringBoard once again when your device has rebooted, then tap Jailbreak.
If an ad appears, click the x in the top left corner to continue. To reset your smartphone into jailbroken condition, press OK.
17th step
Congratulations, your smartphone has been successfully jailbroken. You can now use your SpringBoard to launch Cydia and start installing new modifications and applications!
Notes:
Because this is a semi-tethered jailbreak, you’ll have to open unc0ver and press Jailbreak every time you reboot.